참고: 이 문서는 곧 사용이 중단됩니다. "페이지를 찾을 수 없음" 문제를 방지하기 위해 알고 있는 링크를 제거하고 있습니다. 이 페이지에 대한 링크를 만든 경우 링크를 제거해 주세요. 그러면 웹을 연결된 상태로 유지하겠습니다.
참고: 파워 쿼리는 Excel 2016에서 가져오기 및 변환이라고 합니다. 여기에 제공된 정보는 둘 다에 적용됩니다. 자세히 알아보려면 Excel 2016에서 가져오기 및 변환을 참조하세요.
Excel에서 파워 쿼리 수식을 만들려면 쿼리 편집기 수식 입력줄 또는 고급 편집기를 사용하면 됩니다. 쿼리 편집기는 파워 쿼리에 포함된 도구이며 파워 쿼리에 데이터 쿼리 및 수식을 만드는 데 사용할 수 있습니다. 이러한 수식을 만드는 데 사용되는 언어는 파워 쿼리 수식 언어입니다. 다양한 파워 쿼리 수식을 사용하여 데이터를 검색, 결합, 구체화할 수 있습니다. 전체 범위의 파워 쿼리 수식에 대한 자세한 내용은 파워 쿼리 수식 범주를 참조하세요.
간단한 수식을 만든 다음 고급 수식을 만들어 보겠습니다.
간단한 수식 만들기
간단한 수식 예제를 알아보기 위해 Text.Proper() 수식을 사용하여 텍스트 값의 첫 문자를 대문자로 변환해 보겠습니다.
-
파워 쿼리 리본 메뉴 탭에서 기타 원본에서 > 빈 쿼리를 선택합니다.

-
쿼리 편집기 수식 입력줄에서 = Text.Proper("text value")를 입력하고 Enter 키를 누르거나 Enter 아이콘을 선택합니다.
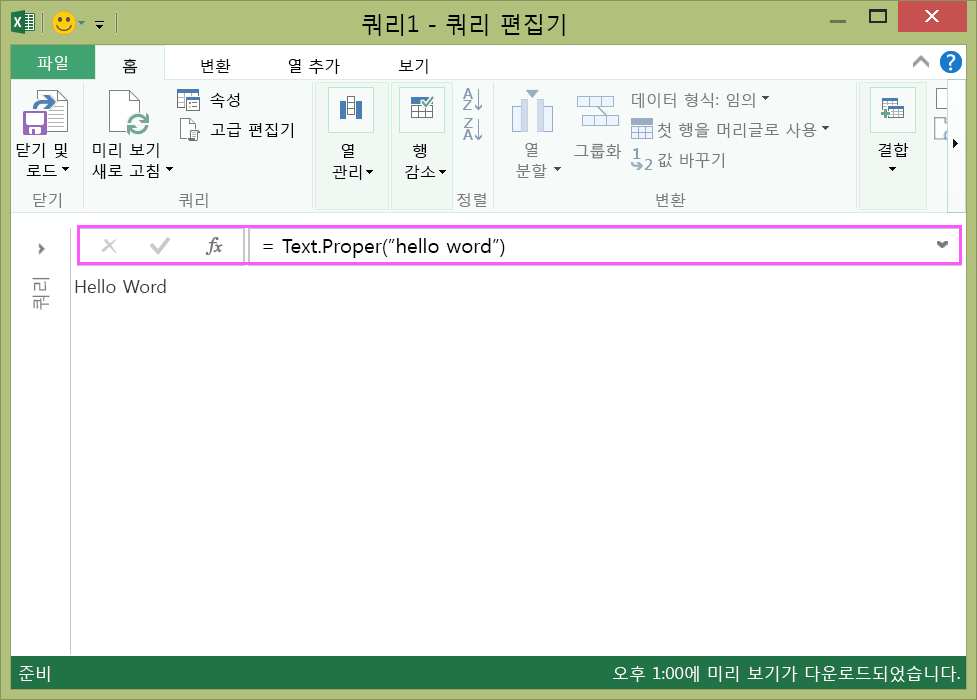
-
파워 쿼리의 수식 결과 창에 결과가 나타납니다.
-
Excel 워크시트에서 결과를 표시하려면 닫기 및 로드를 선택합니다.
결과가 워크시트에 다음과 같이 표시됩니다.
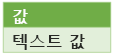
쿼리 편집기에서 고급 쿼리 수식을 만들 수도 있습니다.
고급 수식 만들기
고급 수식 예제를 알아보기 위해 수식 조합을 사용하여 한 열에 있는 텍스트의 첫 문자를 대문자로 변환해 보겠습니다. 파워 쿼리 수식 언어를 사용하여 여러 수식을 데이터 집합 결과가 있는 쿼리 단계로 결합할 수 있습니다. 결과는 Excel 워크시트로 가져올 수 있습니다.
참고: 이 항목에서는 고급 파워 쿼리 수식에 대해 소개합니다. 파워 쿼리 수식에 대한 자세한 내용은 파워 쿼리 수식에 대한 정보를 참조하세요.
예를 들어 Excel 표에 있는 제품 이름의 첫 문자를 대문자로 변환하려 한다고 가정하겠습니다.
원래 표의 모양은 다음과 같습니다.
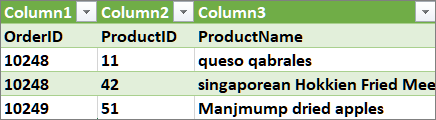
원하는 결과 표의 모양은 다음과 같습니다.
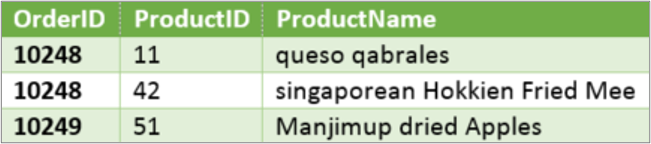
쿼리 수식 단계를 진행하여 원래 표에서 ProductName 열에 있는 값의 첫 문자가 대문자가 되도록 변경하겠습니다.
고급 편집기를 사용한 고급 쿼리 예제
원래 표를 정리하려면 고급 편집기를 사용하여 쿼리 수식 단계를 만듭니다. 각 쿼리 수식 단계를 작성하여 고급 쿼리를 만드는 방법을 알아보겠습니다. 전체 쿼리 수식 단계는 아래에 나와 있습니다. 고급 쿼리를 만들 때는 다음 프로세스를 따릅니다.
-
let 문으로 시작하는 일련의 쿼리 수식 단계를 만듭니다. 파워 쿼리 수식 언어는 대/소문자를 구분합니다.
-
각 쿼리 수식 단계는 이름을 기준으로 단계를 참조하여 이전 단계를 기반으로 만들어집니다.
-
in 문을 사용하여 쿼리 수식 단계를 출력합니다. 일반적으로 마지막 쿼리 단계가 in 최종 데이터 집합 결과로 사용됩니다.
1단계 - 고급 편집기 열기
-
파워 쿼리 리본 메뉴 탭에서 기타 원본에서 > 빈 쿼리를 선택합니다.
-
쿼리 편집기에서 고급 편집기를 선택합니다.
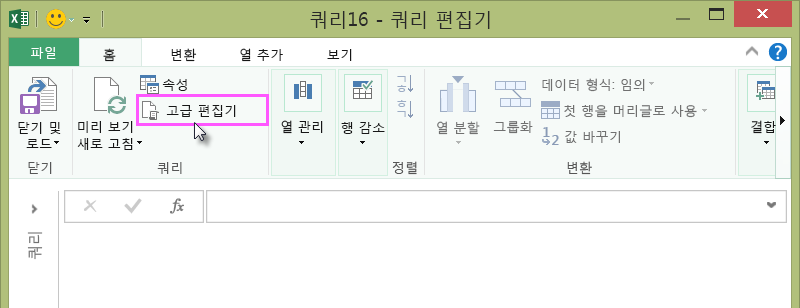
-
고급 편집기가 표시됩니다.
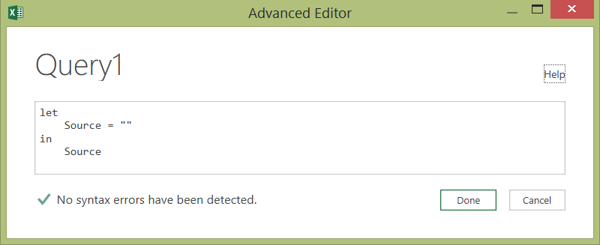
2단계 - 원래 원본 정의
고급 편집기에서 다음을 수행합니다.
-
Source = Excel.CurrentWorkbook() 수식을 할당하는 let 문을 사용합니다. 이렇게 하면 Excel 표가 데이터 원본으로 사용됩니다. Excel.CurrentWorkbook() 수식에 대한 자세한 내용은 Excel.CurrentWorkbook을 참조하세요.
-
Source를 in 결과에 할당합니다.
let Source = Excel.CurrentWorkbook(){[Name="Orders"]}[Content] in Source -
고급 편집기에서 고급 쿼리가 다음과 같이 표시됩니다.
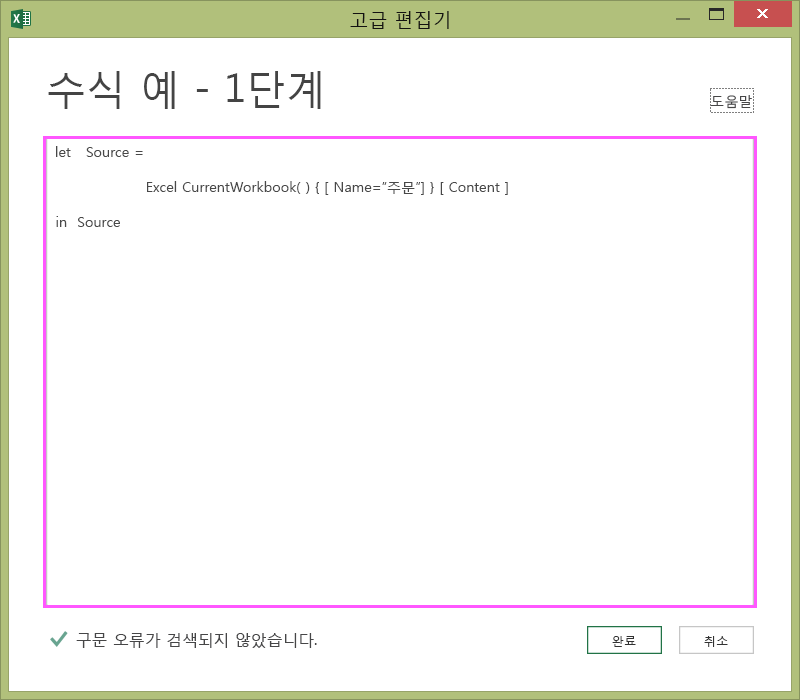
-
워크시트에서 결과를 보려면 다음을 수행합니다.
-
완료를 클릭합니다.
-
쿼리 편집기 리본 메뉴에서 닫기 및 로드를 클릭합니다.
-
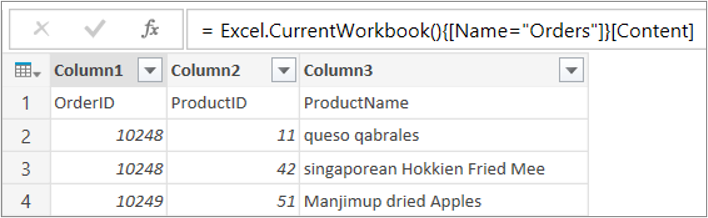
결과가 워크시트에 다음과 같이 표시됩니다.
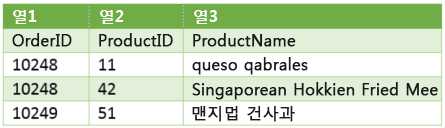
3단계 – 첫 번째 행을 머리글로 승격
ProductName 열의 값을 적절한 텍스트로 변환하려면 먼저 첫 번째 행을 열 머리글로 승격해야 합니다. 이 작업은 고급 편집기에서 수행합니다.
-
쿼리 수식 단계에 #"First Row as Header" = Table.PromoteHeaders() 수식을 추가하고 Source를 데이터 원본으로 참조합니다. Table.PromoteHeaders() 수식에 대한 자세한 내용은 Table.PromoteHeaders를 참조하세요.
-
#"First Row as Header"를 in 결과에 할당합니다.
let Source = Excel.CurrentWorkbook(){[Name="Orders"]}[Content], #"First Row as Header" = Table.PromoteHeaders(Source) in #"First Row as Header"
결과가 워크시트에 다음과 같이 표시됩니다.
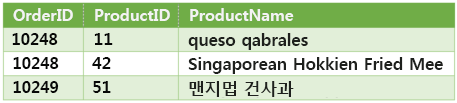
4단계 - 열에 있는 각 값의 첫 문자를 대문자로 변경
ProductName 열의 각 값을 적절한 텍스트로 변환하려면 Table.TransformColumns()를 사용하고"First Row as Header" 쿼리 수식 단계를 참조합니다. 이 작업은 고급 편집기에서 수행합니다.
-
쿼리 수식 단계에 #"Capitalized Each Word" = Table.TransformColumns() 수식을 추가하고 #"First Row as Header"를 데이터 원본으로 참조합니다. Table.TransformColumns() 수식에 대한 자세한 내용은 Table.TransformColumns를 참조하세요.
-
#"Capitalized Each Word"를 in 결과에 할당합니다.
let
Source = Excel.CurrentWorkbook(){[Name="Orders"]}[Content],
#"First Row as Header" = Table.PromoteHeaders(Source),
#"Capitalized Each Word" = Table.TransformColumns(#"First Row as Header",{{"ProductName", Text.Proper}})
in
#"Capitalized Each Word"최종 결과로, ProductName 열에 있는 각 값의 첫 문자가 대문자로 변경되고 워크시트에 다음과 같은 모양으로 나타납니다.
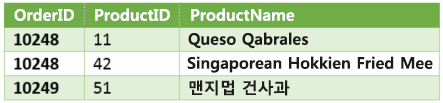
파워 쿼리 수식 언어를 사용하여 데이터를 검색, 결합, 구체화하는 단순 데이터 쿼리 및 고급 데이터 쿼리를 만들 수 있습니다. 파워 쿼리에 대한 자세한 내용은 Microsoft Excel용 파워 쿼리 도움말을 참조하세요.










