몰입형 리더 사용하여 읽고 편집하는 동안 Excel 통합 문서가 표시되는 방식을 사용자 지정합니다. 몰입형 리더 텍스트 읽기를 소리 내어 듣거나 간격, 색 등을 수정하여 텍스트가 표시되는 방식을 조정할 수 있도록 하여 편안하고 쉽게 처리할 수 있는 옵션을 제공합니다.
웹용 Excel 몰입형 리더 사용
-
텍스트가 있는 셀을 선택합니다.
-
리본에서 보기 > 몰입형 리더 선택합니다. 문서가 전체 화면 형식으로 열립니다.

몰입형 리더 사용
몰입형 리더 내에서 통합 문서가 열리면 문서의 콘텐츠에 집중하는 방법에 따라 다음 중 하나 이상을 수행할 수 있습니다.
-
단락이 읽혀지도록 하려면 재생 단추를 선택합니다.
-
페이지의 특정 지점에서 수신 대기하려면 해당 단어를 선택합니다.
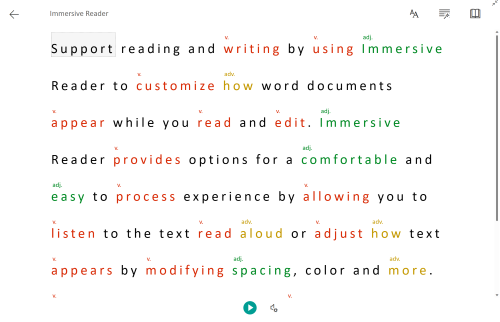
음성 선택
기어 아이콘을 선택하여 음성 설정을 엽니다.
-
음성 속도 슬라이더는 판독기의 재생 속도를 제어합니다. 음성 속도를 선택한 다음 컨트롤을 오른쪽 또는 왼쪽으로 끌어옵니다.
-
키보드를 사용하여 음성 속도 컨트롤을 이동하려면 왼쪽 키 단추를 선택하여 음성 속도를 줄이고 오른쪽 키 단추를 선택하여 음성 속도를 높입니다.
-
-
남성 또는 여성 음성의 기본 설정을 선택합니다.
-
Play 키를 눌러 통합 문서가 소리 내어 읽는 소리를 듣습니다.
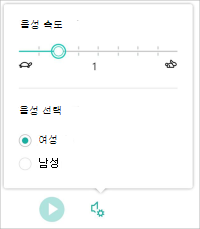
텍스트 기본 설정
텍스트 기본 설정을 사용하여 문서의 모양을 변경할 수 있습니다. 텍스트 기본 설정에서 선택하는 것은 시각적 방해를 제거하고 텍스트 가독성을 향상시키는 데 도움이 될 수 있습니다.
텍스트 기본 설정 메뉴를 사용하면 다음을 수행할 수 있습니다.
-
텍스트 크기 변경
-
글자 사이의 혼동 감소
-
글꼴 변경
-
배경색 변경
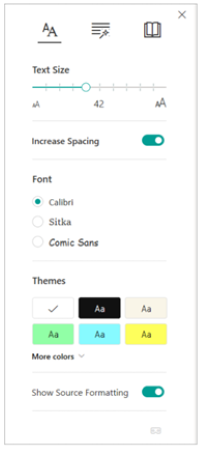
문법 옵션
문법 옵션은 문법 강조 표시를 제어하고 독자가 복잡한 문장을 이해하는 데 도움이 됩니다.
강조 표시할 항목을 선택합니다.
-
Syl·la·bles는 음절 사이에 작은 점을 표시하여 단어를 분할합니다.
-
음성 부분에서 명사, 동사, 형용사 또는 부제목을 켜서 페이지의 모든 명사, 동사 또는 형용사를 레이블 색에 해당하는 색으로 강조 표시합니다.
-
레이블 표시 단추를 켜면 레이블의 해당 색으로 페이지에 약어 명사, 동사, 형용사 또는 부사표가 표시됩니다.
-
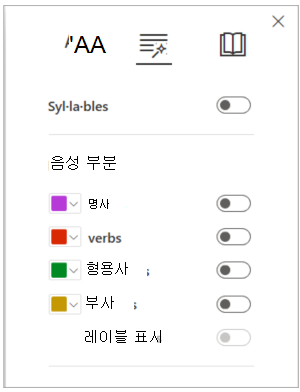
읽기 기본 설정
-
줄 포커스를 사용하면 독자가 몰입형 리더에서 선택한 자료 내에서 한 줄, 세 줄 또는 다섯 줄을 강조 표시하여 읽기 환경의 포커스를 좁힐 수 있습니다.
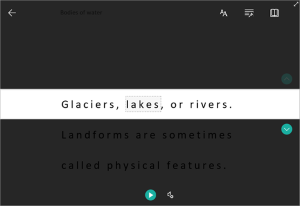
-
그림 사전은 한 단어를 클릭하고 시각적 지원을 볼 수 있는 기능을 제공합니다. 소리 내어 읽는 단어도 들을 수 있습니다.
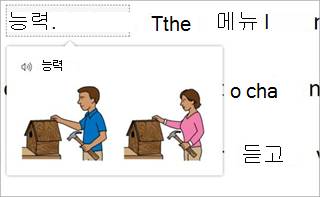
-
번역을 사용하면 선택한 단어 또는 전체 문서를 원하는 언어로 볼 수 있습니다.
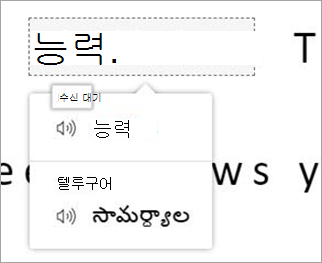
몰입형 리더 대한 바로 가기 키
바로 가기 키를 사용하여 몰입형 리더 탐색합니다.
-
위쪽/아래쪽 화살표는 선 포커스 모드에서 한 줄씩 스크롤하거나 선 포커스 모드 없이 페이지를 위아래로 스크롤합니다.
-
Esc 키가 판독기 또는 메뉴를 닫습니다.
-
탭이 몰입형 리더 설정에서 다음 컨트롤로 이동합니다.
-
공간은 현재 도구를 선택합니다.
몰입형 리더 닫기
페이지 맨 위에 있는 뒤로 화살표 아이콘을 선택하거나 키보드에서 Esc를 탭하여 몰입형 리더 종료합니다.











