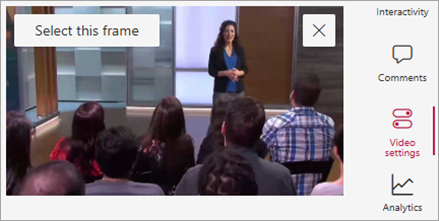대부분의 사용자가 비디오로 상호 작용할 때 처음으로 보는 것이 바로 비디오 축소판 그림입니다. 축소판 그림은 검색 결과에도 표시됩니다. 축소판 그림은 비디오 콘텐츠의 미리 보기를 제공하므로 미디어 파일이 많이 있는 라이브러리에서 특히 유용합니다.
SharePoint 자산 라이브러리를 사용하면 비디오의 썸네일을 쉽게 캡처하거나 라이브러리의 비디오에 대한 썸네일 이미지를 업로드할 수 있습니다. 이렇게 하려면 다음 단계를 따릅니다.
-
비디오가 포함된 자산 라이브러리를 엽니다.
-
비디오를 선택한 다음 비디오 오른쪽에서 비디오 설정을 선택합니다.
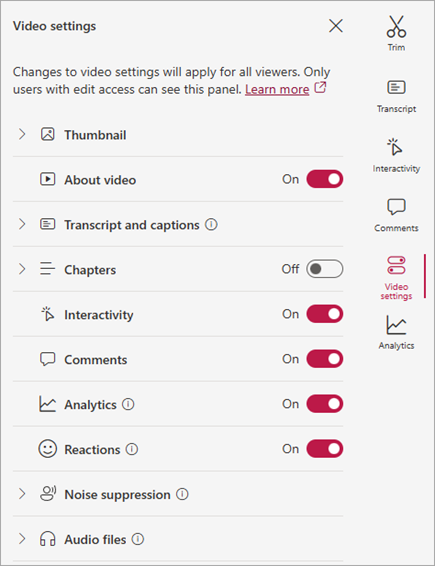
-
축소판 그림 드롭다운 목록을 선택합니다. 비디오 축소판 그림을 편집하는 데 사용할 수 있는 두 명령이 나타납니다.
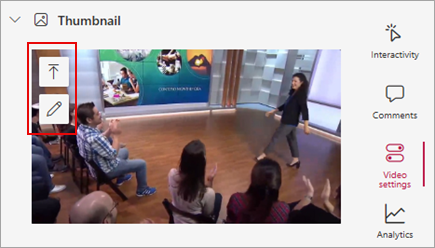
-
컴퓨터의 그림을 비디오 축소판 그림으로 사용하려면 미리 보기 업로드를 선택합니다.
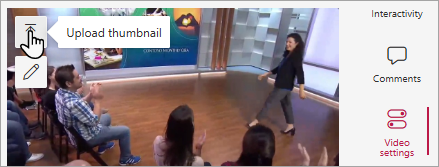
-
현재 썸네일을 편집하려면 썸네일 편집을 선택합니다.
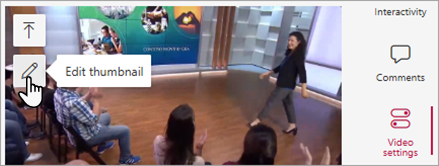
이러한 편집 방법을 알아보려면 다음 절차 중 하나를 사용합니다.
컴퓨터의 그림을 썸네일로 사용
비디오에 대한 썸네일로 사용하려는 이미지가 컴퓨터에 저장된 경우 다음 단계를 수행합니다.
-
미리 보기 업로드를 선택합니다.
-
그림 파일의 경로를 입력하거나 찾은 후 이미지 파일을 선택하고 열기를 선택합니다.
-
새 축소판 그림이 정상으로 보이면 완료를 선택합니다.
비디오에서 새 썸네일 캡처
자산 라이브러리에 저장된 모든 비디오에서 썸네일을 캡처할 수 있습니다. 그러나 자산 라이브러리 외부에 저장된 경우 비디오에서 썸네일을 캡처할 수 없습니다.
-
축소판 그림 편집을 선택합니다.
-
비디오에서 seekbar를 사용하려는 새 프레임으로 이동합니다.
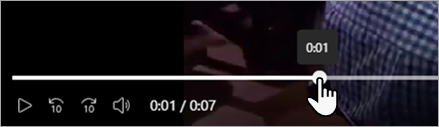
-
비디오에 캡처하려는 이미지가 표시되면 이 프레임 선택을 선택합니다. 이미지가 제대로 표시되지 않으면 취소 를 선택하고 다시 시도할 수도 있습니다.