Ask 필드 코드는 Word 정보를 입력하라는 메시지를 표시한 다음 책갈피라는 명명된 변수에 할당합니다.
Word에서는 현재 날짜 또는 페이지 수와 같은 필드 코드값을 보고 문서에 무엇을 삽입하거나 제공해야 하는지 판단할 수 있습니다. 결과값은 일반적으로 문서의 일부로 간단하게 표시됩니다. Windows에서 Alt+F9을 누르거나 Mac에서 fn+Option+F9를 누르면 결과값 보기와 필드 코드 보기 사이를 전환할 수 있습니다.
문서 또는 편지 병합의 일부로 Ask 필드를 사용할 수 있습니다. Word요청 필드를 업데이트하거나 편지 병합에서 레코드를 단계별로 실행할 때마다 응답을 묻는 메시지를 표시합니다. 문서의 내용에 응답을 표시하려면 Ask 필드 뒤에 Ref 필드를 삽입해야 합니다.
팁:
필드를 업데이트하려면 필드를 선택한 다음 Windows에서는 F9을 누르고 Mac에서는 Shift+Option+
이 항목의 내용:
구문
문서에서 Ask 필드 코드를 보면 구문은 다음과 같습니다.
{ ASK Bookmark"Prompt" [선택적 스위치 ] }
지침
책갈피
프롬프트에 대한 응답에 할당된 책갈피 이름(예: ClientName)입니다.
"프롬프트"
대화 상자에 표시되는 프롬프트 텍스트(예: "클라이언트 이름 입력").
선택적 스위치
\d "기본값"
프롬프트 대화 상자에 응답을 입력하지 않으면 기본 응답을 지정합니다. 예를 들어 필드
{ ASK Typist "Enter typist's initials:" \d "tds" } 는 응답을 입력하지 않으면 책갈피 타이피스트 에 "tds"를 할당합니다.
기본 응답을 지정하지 않으면 Word 입력한 마지막 응답을 사용합니다. 빈 항목을 기본값으로 지정하려면 스위치 다음에 빈 따옴표를 입력합니다. 예를 들어 \d "" 를 입력합니다.
\o
편지 병합 기본 문서에서 사용하는 경우 새 데이터 레코드를 병합할 때마다 대신 프롬프트를 한 번 표시합니다. 결과 병합된 각 문서에 동일한 응답이 삽입됩니다.
예제
다음 예제에서는 보고서의 월을 요청한 다음 보고서의 다양한 위치에 답변을 자동으로 표시하는 보고서 양식에 대해 설명합니다.
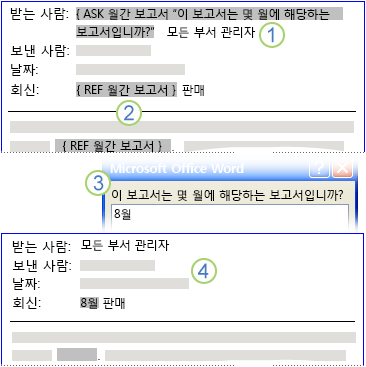
-
책갈피가 MonthReport이고 이 보고서가 어떤 달인가요?라는 프롬프트가 있는 Ask 필드가 문서의 시작 부분에 삽입되었습니다.
-
월 이름은 문서의 여러 위치에서 발생합니다. MonthReport 책갈피를 지정하는 Ref 필드가 이러한 각 위치에 삽입되었습니다.
-
편지 병합을 수행하거나 필드를 업데이트하는 경우 Word 필드 코드에 지정된 프롬프트를 표시하고 텍스트 입력을 허용합니다. 이 예제에서 사용자는 프롬프트에 대한 응답으로 8월 을 입력했습니다.
-
각 Ref 필드는 MonthReport 책갈피의 내용으로 업데이트됩니다. 이 예제에서는 8월입니다.
문서에서 Ask 필드 사용
문서에서 Ask 필드를 사용하려면 다음을 수행합니다.
-
삽입 탭의 텍스트 그룹에서 빠른 문서 요소를 클릭한 다음 필드를 클릭합니다.
-
필드 이름 목록에서 묻기를 선택합니다.
-
프롬프트 상자에 답변할 질문을 입력합니다.
-
책갈피 이름 상자에 프롬프트에 대한 응답을 저장할 책갈피의 이름을 입력합니다.
-
미리 정의된 응답을 원하는 경우 기본 응답을 선택하여 검사 확인란을 선택하고 텍스트를 입력합니다.
-
편지 병합의 모든 레코드에 동일한 응답을 적용하려면 책갈피 텍스트 검사 병합하기 전에 프롬프트 상자를 선택합니다. 그렇지 않으면 Word 각 레코드에 대한 응답을 묻는 메시지를 표시합니다.
-
확인을 클릭합니다.
편지 병합에서 Ask 필드 사용
편지 병합의 일부로 Ask 필드를 사용하려면 편지 병합을 설정하는 동안 다음을 수행합니다.
-
메일 탭의 쓰기 & 필드 삽입 그룹에서 규칙을 클릭한 다음, 요청을 클릭합니다.
-
책갈피 상자에 프롬프트에 대한 응답을 저장할 책갈피의 이름을 입력합니다.
-
프롬프트 상자에 답변할 질문을 입력합니다.
-
미리 정의된 응답을 원하는 경우 기본 책갈피 텍스트 상자에 응답을 입력합니다.
-
병합의 모든 레코드에 동일한 응답을 적용하려면 한 번 요청 검사 상자를 선택합니다. 그렇지 않으면 Word 각 레코드에 대한 응답을 묻는 메시지를 표시합니다.
Ref 필드를 삽입하여 Ask 필드에 저장된 값을 표시합니다.
책갈피의 내용을 표시하기 위한 Ref 필드를 삽입하려면 다음을 수행합니다.
-
문서의 삽입 지점을 ASK 필드 뒤에 놓습니다.
-
삽입 탭의 텍스트 그룹에서 빠른 문서 요소를 클릭한 다음 필드를 클릭합니다.
-
필드 이름 목록에서 참조를 선택합니다.
-
책갈피 이름 목록에서 ASK 필드에 정의된 책갈피의 이름을 선택합니다.
-
확인을 클릭합니다.










