피벗 테이블 또는 피벗 차트에서 모든 수준의 데이터 세부 정보를 확장하거나 축소할 수 있으며 한 번의 작업으로 모든 수준의 세부 정보를 표시할 수 있습니다. Windows 및 Mac에서는 다음 수준을 넘어 세부 수준으로 확장하거나 축소할 수도 있습니다. 예를 들어 국가/지역 수준부터 시작하여 시/도/구/군/시/도를 확장하는 도시 수준으로 확장할 수 있습니다. 다양한 세부 수준으로 작업할 때 시간을 절약할 수 있습니다. 또한 OLAP(온라인 분석 처리) 데이터 원본에서 각 필드에 대한 모든 구성원을 확장하거나 축소할 수 있습니다. 값 필드의 값을 집계하는 데 사용되는 세부 정보를 볼 수도 있습니다.
피벗 테이블에서 다음 중 하나를 수행합니다.
-
확장 또는 축소하려는 항목 옆에 있는 확장 또는 축소 단추를 클릭합니다.
참고: 확장 또는 축소 단추가 표시되지 않는 경우 이 항목의 피벗 테이블에 확장 및 축소 단추 표시 또는 숨기기를 참조하세요.
-
확장 또는 축소하려는 항목을 두 번 클릭합니다.
-
항목을 마우스 오른쪽 단추로 클릭하고, 확장/축소를 클릭한 후 다음 중 하나를 실행합니다.
-
현재 항목에 대한 하위 정보를 보려면 확장을 클릭합니다.
-
현재 항목에 대한 하위 정보를 숨기려면 축소를 클릭합니다.
-
필드의 모든 항목에 대한 세부 정보를 숨기려면 전체 필드 축소를 클릭합니다.
-
필드의 모든 항목에 대한 세부 정보를 보려면 전체 필드 확장을 클릭합니다.
-
다음 수준 이상의 세부 수준을 보려면 "<필드 이름>"으로 확장을 클릭합니다.
-
다음 수준 이상의 세부 수준을 숨기려면 "<필드 이름>"으로 축소를 클릭합니다.
-
피벗 차트에서 수준 세부 정보를 표시하거나 숨기려는 범주 레이블을 마우스 오른쪽 단추로 클릭하고 확장/축소를 클릭한 후 다음 중 하나를 수행합니다.
-
현재 항목에 대한 하위 정보를 보려면 확장을 클릭합니다.
-
현재 항목에 대한 하위 정보를 숨기려면 축소를 클릭합니다.
-
필드의 모든 항목에 대한 세부 정보를 숨기려면 전체 필드 축소를 클릭합니다.
-
필드의 모든 항목에 대한 세부 정보를 보려면 전체 필드 확장을 클릭합니다.
-
다음 수준 이상의 세부 수준을 보려면 "<필드 이름>"으로 확장을 클릭합니다.
-
다음 수준 이상의 세부 수준을 숨기려면 "<필드 이름>"으로 축소를 클릭합니다.
확장 및 축소 단추가 기본적으로 표시되지만 숨겼을 수 있습니다(예: 인쇄된 보고서에 표시하지 않으려는 경우). 이 단추를 사용하여 보고서의 세부 정보 수준을 확장 또는 축소하려면 해당 단추가 표시되는지 확인해야 합니다.
분석 탭의 표시 그룹에서 +/- 단추를 클릭하여 확장 및 축소 단추를 표시하거나 숨깁니다.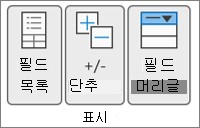
참고: 확장 및 축소 단추는 세부 정보 데이터가 있는 필드에서만 사용할 수 있습니다.
세부 정보를 표시하거나 숨기고 해당 옵션을 사용하지 않도록 설정하거나 사용하도록 설정할 수 있습니다.
값 필드 세부 정보 표시
-
피벗 테이블에서 다음 중 하나를 수행합니다.
-
피벗 테이블의 값 영역에서 필드를 마우스 오른쪽 단추로 클릭한 다음 세부 정보 표시를 클릭합니다.
-
피벗 테이블의 값 영역에 있는 필드를 두 번 클릭합니다.
값 필드가 기반으로 하는 세부 정보 데이터는 새 워크시트에 배치됩니다.
-
값 필드 세부 정보 숨기기
-
워크시트에서 값 필드 데이터가 있는 시트 탭을 마우스 오른쪽 단추로 클릭한 다음 숨기기 또는 삭제를 클릭합니다.
값 필드 세부 정보를 표시하는 옵션 해제 또는 설정
-
피벗 테이블에서 아무 곳이나 클릭합니다.
-
리본 메뉴의 옵션 또는 분석 탭(사용 중인 Excel 버전에 따라 다름)의 피벗 테이블 그룹에서 옵션을 클릭합니다.
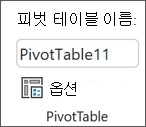
-
피벗 테이블 옵션 대화 상자에서 데이터 탭을 클릭합니다.
-
피벗 테이블 데이터에서 이 옵션을 사용하거나 사용하지 않도록 설정하려면 세부 정보 표시 사용 확인란을 선택하거나 선택 취소합니다.
참고: OLAP 데이터 원본에는 이 설정을 사용할 수 없습니다.
피벗 테이블에서 다음 중 하나를 수행합니다.
-
확장 또는 축소하려는 항목 옆에 있는 확장 또는 축소 단추를 클릭합니다.
참고: 확장 또는 축소 단추가 표시되지 않는 경우 이 항목의 피벗 테이블에 확장 및 축소 단추 표시 또는 숨기기를 참조하세요.
-
확장 또는 축소하려는 항목을 두 번 클릭합니다.
-
항목을 마우스 오른쪽 단추로 클릭하고, 확장/축소를 클릭한 후 다음 중 하나를 실행합니다.
-
현재 항목에 대한 하위 정보를 보려면 확장을 클릭합니다.
-
현재 항목에 대한 하위 정보를 숨기려면 축소를 클릭합니다.
-
필드의 모든 항목에 대한 세부 정보를 숨기려면 전체 필드 축소를 클릭합니다.
-
필드의 모든 항목에 대한 세부 정보를 보려면 전체 필드 확장을 클릭합니다.
-
다음 수준 이상의 세부 수준을 보려면 "<필드 이름>"으로 확장을 클릭합니다.
-
다음 수준 이상의 세부 수준을 숨기려면 "<필드 이름>"으로 축소를 클릭합니다.
-
피벗 차트에서 수준 세부 정보를 표시하거나 숨기려는 범주 레이블을 마우스 오른쪽 단추로 클릭하고 확장/축소를 클릭한 후 다음 중 하나를 수행합니다.
-
현재 항목에 대한 하위 정보를 보려면 확장을 클릭합니다.
-
현재 항목에 대한 하위 정보를 숨기려면 축소를 클릭합니다.
-
필드의 모든 항목에 대한 세부 정보를 숨기려면 전체 필드 축소를 클릭합니다.
-
필드의 모든 항목에 대한 세부 정보를 보려면 전체 필드 확장을 클릭합니다.
-
다음 수준 이상의 세부 수준을 보려면 "<필드 이름>"으로 확장을 클릭합니다.
-
다음 수준 이상의 세부 수준을 숨기려면 "<필드 이름>"으로 축소를 클릭합니다.
확장 및 축소 단추가 기본적으로 표시되지만 숨겼을 수 있습니다(예: 인쇄된 보고서에 표시하지 않으려는 경우). 이 단추를 사용하여 보고서의 세부 정보 수준을 확장 또는 축소하려면 해당 단추가 표시되는지 확인해야 합니다.
분석 탭의 표시 그룹에서 +/- 단추를 클릭하여 확장 및 축소 단추를 표시하거나 숨깁니다.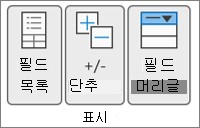
참고: 확장 및 축소 단추는 세부 정보 데이터가 있는 필드에서만 사용할 수 있습니다.
세부 정보를 표시하거나 숨기고 해당 옵션을 사용하지 않도록 설정하거나 사용하도록 설정할 수 있습니다.
값 필드 세부 정보 표시
-
피벗 테이블에서 다음 중 하나를 수행합니다.
-
피벗 테이블의 값 영역에서 필드를 마우스 오른쪽 단추로 클릭한 다음 세부 정보 표시를 클릭합니다.
-
피벗 테이블의 값 영역에 있는 필드를 두 번 클릭합니다.
값 필드가 기반으로 하는 세부 정보 데이터는 새 워크시트에 배치됩니다.
-
값 필드 세부 정보 숨기기
-
워크시트에서 값 필드 데이터가 있는 시트 탭을 마우스 오른쪽 단추로 클릭한 다음 숨기기 또는 삭제를 클릭합니다.
값 필드 세부 정보를 표시하는 옵션 해제 또는 설정
-
피벗 테이블에서 아무 곳이나 클릭합니다.
-
리본 메뉴의 옵션 또는 분석 탭(사용 중인 Excel 버전에 따라 다름)의 피벗 테이블 그룹에서 옵션을 클릭합니다.
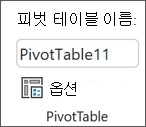
-
피벗 테이블 옵션 대화 상자에서 데이터 탭을 클릭합니다.
-
피벗 테이블 데이터에서 이 옵션을 사용하거나 사용하지 않도록 설정하려면 세부 정보 표시 사용 확인란을 선택하거나 선택 취소합니다.
참고: OLAP 데이터 원본에는 이 설정을 사용할 수 없습니다.
피벗 테이블에서 다음 중 하나를 수행합니다.
-
확장 또는 축소하려는 항목 옆에 있는 확장 또는 축소 단추를 클릭합니다.
참고: 확장 또는 축소 단추가 표시되지 않는 경우 이 항목의 피벗 테이블에 확장 및 축소 단추 표시 또는 숨기기를 참조하세요.
-
확장 또는 축소하려는 항목을 두 번 클릭합니다.
-
항목을 마우스 오른쪽 단추로 클릭하고, 확장/축소를 클릭한 후 다음 중 하나를 실행합니다.
-
현재 항목에 대한 하위 정보를 보려면 확장을 클릭합니다.
-
현재 항목에 대한 하위 정보를 숨기려면 축소를 클릭합니다.
-
필드의 모든 항목에 대한 세부 정보를 숨기려면 전체 필드 축소를 클릭합니다.
-
필드의 모든 항목에 대한 세부 정보를 보려면 전체 필드 확장을 클릭합니다.
-
확장 및 축소 단추가 기본적으로 표시되지만 숨겼을 수 있습니다(예: 인쇄된 보고서에 표시하지 않으려는 경우). 이 단추를 사용하여 보고서의 세부 정보 수준을 확장 또는 축소하려면 해당 단추가 표시되는지 확인해야 합니다.
피벗 테이블 탭의 표시 그룹에서 +/- 단추를 클릭하여 확장 및 축소 단추를 표시하거나 숨깁니다.
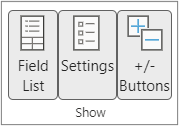
참고: 확장 및 축소 단추는 세부 정보 데이터가 있는 필드에서만 사용할 수 있습니다.
테이블 또는 범위에서 만든 피벗 테이블에 대해 세부 정보를 표시하거나 숨기는 것이 지원됩니다.
값 필드 세부 정보 표시
-
피벗 테이블에서 다음 중 하나를 수행합니다.
-
피벗 테이블에서 아무 곳이나 클릭합니다. 피벗 테이블 탭에서 세부 정보 표시를 클릭합니다.
-
피벗 테이블의 값 영역에서 필드를 마우스 오른쪽 단추로 클릭한 다음 세부 정보 표시를 클릭합니다.
-
피벗 테이블의 값 영역에 있는 필드를 두 번 클릭합니다.
값 필드가 기반으로 하는 세부 정보 데이터는 새 워크시트에 배치됩니다.
-
값 필드 세부 정보 숨기기
-
워크시트에서 값 필드 데이터가 있는 시트 탭을 마우스 오른쪽 단추로 클릭한 다음 숨기기 또는 삭제를 클릭합니다.
iPad의 피벗 테이블은 iPad 버전 2.80.1203.0 이상에서 Excel을 실행하는 고객에게 점진적으로 출시됩니다.
피벗 테이블의 수준 확장 및 축소
피벗 테이블에서 확장 또는 축소하려는 항목을 길게 누릅니다.

다음 중 하나를 수행합니다.
-
필드 확장을 탭하여 현재 항목에 대한 세부 정보를 확인합니다.
-
필드 축소를 탭하여 현재 항목에 대한 세부 정보를 숨깁니다.
추가 지원
언제든지 Excel 기술 커뮤니티에서 전문가에게 문의하거나 커뮤니티에서 지원을 받을 수 있습니다.










