열에서 일치하는 값을 집계하여 테이블의 열을 피벗하여 새 테이블 방향을 만들 수 있습니다. 테이블은 첫 번째 열의 값을 기준으로 오름차순으로 정렬됩니다.
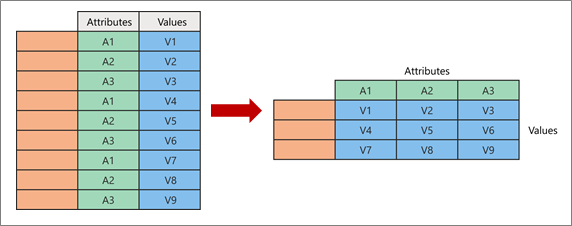
피벗할 때 두 개의 원래 열을 가져와서 새 열의 교차점을 나타내는 새 특성-값 쌍을 만듭니다.
-
특성 원래 특성 열 1개(왼쪽에 녹색)의 동일한 값이 여러 개의 새 열(오른쪽에 녹색)으로 피벗됩니다.
-
피벗 해제된 원래 열의 값(왼쪽의 파란색)은 해당 새 열(오른쪽의 파란색)에 값으로 배포됩니다.
이 절차에서 사용되는 샘플 데이터는 다음과 같습니다.
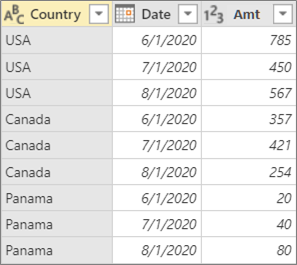
-
쿼리를 열려면 Power Query 편집기 이전에 로드한 쿼리를 찾고 데이터에서 셀을 선택한 다음 쿼리 > 편집을 선택합니다. 자세한 내용은 Excel에서 쿼리 만들기, 로드 또는 편집을 참조하세요.
-
피벗할 열을 선택합니다. 예제에서 날짜를 선택합니다. 이 열의 고유 값은 새 열 및 열 머리글이 됩니다.
-
변환 > 피벗 열을 선택합니다.
-
피벗 열 대화 상자의 값 열 목록에서 Amt를 선택합니다.
-
고급 옵션을 선택한 다음 집계 값 함수를 선택합니다. 예제에서 합계를 선택합니다. 사용 가능한 옵션은 집계 안 함, 개수(모두), 개수(비어 있지 않음),최소, 최대값, 중앙값, 합계 및 평균입니다. 팁 값이 없는 셀을 계산하지 않으려면 개수(비어 있지 않음)를 선택합니다. 예를 들어 열에 10개의 셀이 있고 두 개의 셀이 비어 있으면 개수는 8입니다.
-
확인을 선택합니다.
결과
원래 테이블의 Date 열은 Country와 각 새 Date 열의 교차점에 있는 원래 Amt 열에서 모든 값의 합계를 가져오기 위해 피벗됩니다.
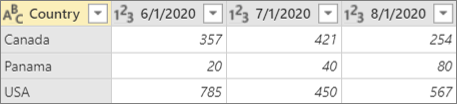
이 절차에서 사용되는 샘플 데이터는 다음과 같습니다.
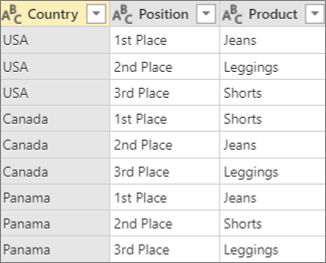
집계할 수 없거나 값을 집계하지 않으려는 열로 작업할 때 집계 없이 열을 피벗할 수 있습니다.
-
쿼리를 열려면 Power Query 편집기 이전에 로드한 쿼리를 찾고 데이터에서 셀을 선택한 다음 쿼리 > 편집을 선택합니다. 자세한 내용은 Excel에서 쿼리 만들기, 로드 또는 편집을 참조하세요.
-
피벗할 열을 선택합니다. 예제에서 위치를 선택합니다. 이 열의 고유 값은 새 열 및 열 머리글이 됩니다.
-
변환 > 피벗 열을 선택합니다.
-
피벗 열 대화 상자의 값 열 목록에서 제품을 선택합니다.
-
고급 옵션을 선택한 다음 집계 값 함수를 선택합니다. 예제에서 집계 안 을 선택합니다.
-
확인을 선택합니다.
결과
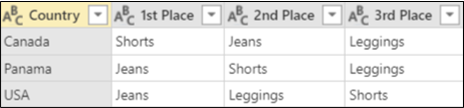
원래 테이블의 Position 열은 Country와 각각의 새 위치 열의 교차점에 있는 원래 Product 열에서 값을 가져오기 위해 피벗됩니다.
이 예제에서는 "열 피벗 및 집계" 섹션의 예제를 사용합니다.
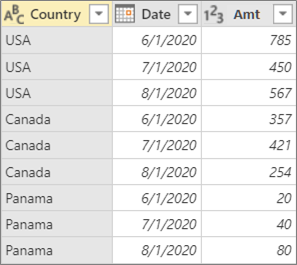
날짜 열을 피벗하는 경우 값 열 목록에서 Amt를 선택한 다음 고급 옵션에서 집계 값 함수에 대해 집계하지 않음을 선택하면 다음 오류 메시지가 표시됩니다.
"Expression.Error: 열거형에 너무 많은 요소가 있어 작업을 완료할 수 없습니다."
집계 안 함 옵션은 여러 값이 아닌 Country 및 Date의 교차점에 대해 반환된 단일 값으로 작동하도록 설계되었기 때문에 이 오류가 발생합니다.
이 오류는 즉시 표시되지 않을 수 있습니다. 원래 정의한 경우 데이터의 조건은 교차점에 단일 값을 만들었습니다. 나중에 새로 고침 작업 후에 데이터의 조건이 변경되고 이제 교차 지점에서 여러 값이 가능합니다. 이 경우 집계와 함께 Pivot 명령을 사용할 수 있습니다.










