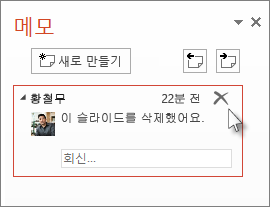PowerPoint 비교 도구를 사용하여 서로 다른 두 버전의 파일을 비교하고 병합합니다.
공동 작업 시나리오에서는 프레젠테이션의 검토 복사본을 다른 사람에게 보내고, 해당 복사본에서 변경 내용과 메모를 수집한 다음, PowerPoint비교 도구를 사용하여 검토 복사본을 비교하고 원래 파일과 병합할 수 있습니다. 이러한 단계는 아래에 자세히 설명되어 있습니다.)
1단계: 검토를 위해 프레젠테이션 보내기
다른 사용자가 프레젠테이션을 검토하기 전에 원본을 저장한 후 검토용으로 두 번째 복사본을 게시하는 것이 좋습니다. 원본을 저장하면 모든 사용자가 검토를 마쳤을 때 변경 사항을 비교할 기준이 됩니다.
-
프레젠테이션의 초안을 만들고 하드 카피를 저장합니다.
-
OneDrive 또는 SharePoint 등의 공유 위치에 다른 이름을 지정하여 프레젠테이션의 다른 복사본을 저장합니다.
-
OneDrive 또는 SharePoint에서 파일을 마우스 오른쪽 단추로 클릭하고 링크 복사 를 선택하여 검토자에게 전자 메일로 보낼 수 있는 링크를 가져옵니다.
-
검토자에게 슬라이드에 메모를 추가하고 프레젠테이션에 대한 의견을 추가해 달라고 요청합니다.
2단계: 같은 파일의 두 가지 버전 비교 및 병합
모든 사용자가 공유된 프레젠테이션의 검토를 마치면 변경 내용을 검토하고 저장된 원본과 병합할 수 있습니다.
-
컴퓨터에 저장한 원래 버전의 프레젠테이션을 엽니다.
-
검토 > 비교를 클릭한 다음 비교를 클릭합니다.
-
현재 프레젠테이션에 병합할 파일 선택 상자에서 공유 위치에 저장한 프레젠테이션 버전을 찾아 클릭한 다음 병합을 클릭합니다.
참고: 검토자가 추가한 모든 메모와 변경 내용을 표시하는 수정 작업창이 열립니다.
-
검토자가 프레젠테이션에 메모를 남기면 수정 작업창의 슬라이드 변경 내용에 해당 메모가 표시됩니다.
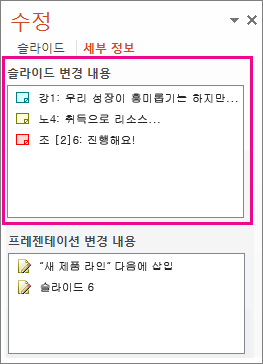
-
메모를 자세히 읽으려면 PowerPoint 창의 아래쪽에 있는 상태 표시줄에서 메모를 클릭합니다.
참고: 메모 작업 창에서 작업하는 방법에 대한 자세한 내용은 아래의 메모 작업 창에서 작업하기 위한 팁을 참조하세요.
-
검토자가 프레젠테이션을 변경하면 수정 작업창의 프레젠테이션 변경 내용에 해당 변경 내용이 표시됩니다.
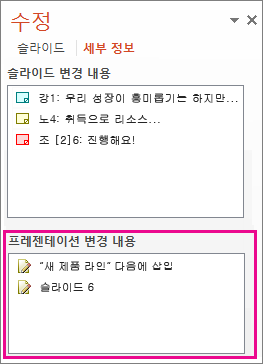
-
슬라이드 본문의 변경 내용에 대한 자세한 정보를 보려면 각 목록 항목을 클릭합니다.
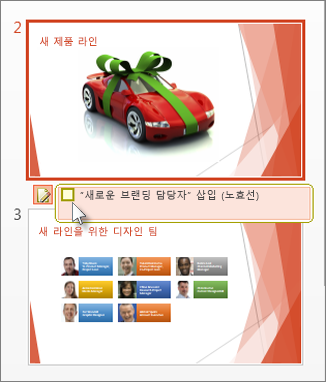
다른 사용자가 변경한 내용 수락 또는 거부
검토자가 변경한 내용을 수락하거나 거부하려면 다음을 수행합니다.
-
변경 내용을 적용하려면 다른 작성자


-
변경 내용을 거부하려면 아무 작업도 수행하지 않습니다. 상자를 선택하지 않으면 프레젠테이션에 추가되지 않습니다.
메모 작업창 작업 관련 팁
-
슬라이드에 누군가가 메모를 남겼을 때

-
다음


-
메모를 삭제하려면 포인터를 메모 위로 이동하고 삭제