모바일 장치에서 Excel 통합 문서, PowerPoint 프레젠테이션 또는 Word 문서를 열려고 하면 다른 사용자가 편집을 위해 파일이 잠겨 있음을 알리는 메시지가 표시 될 수 있습니다. 일반적으로 파일을 읽기 전용으로 열 수 있지만 편집할 수는 없습니다.
다음 이유 때문에 파일이 잠겨 있을 수 있습니다.
-
파일이 공유 되었고 다른 사용자가 현재 편집 중입니다.
-
파일이 이미 열려 있는 백그라운드에서 Office 앱 인스턴스가 실행 되 고 있습니다.
-
파일이 최종본으로 표시 되어 더 이상 업데이트할 수 없습니다.
일부 경우에는 모바일 장치를 사용 하 여 파일의 잠금을 해제 하 고 편집을 계속할 수 있습니다.
참고: Office 파일이 암호로 보호 된 경우 암호를 제공 하지 않고 열 수 없습니다. 암호 보호를 우회할 수 있는 방법은 없습니다.
다른 사용자가 파일을 편집 하 고 있습니다.
다른 사용자가 파일을 작업 중인 경우 해당 사용자가 닫을 때까지 기다리거나 파일의 복사본을 만들어 복사본에 변경 내용을 입력할 수 있습니다. 또는 여러 저자가 동시에 파일 작업을 할 수 있는 앱으로 전환할 수 있습니다.
다음 절차를 사용 하 여 모바일 장치에서 복사본을 만듭니다. 변경 내용을 복사본에 입력 하는 경우 공유 파일을 사용할 수 있게 되 면 해당 변경 내용을 쉽게 이동할 수 있도록 추적 된 변경 내용을 사용 하는 것이 좋습니다. 검토 탭에서 변경 내용 추적을 켤 수 있습니다.
팁: 다른 사용자와 동시에 Excel 파일을 편집 하려는 경우 모든 사용자가 공동 작성을 지 원하는excel 버전을 사용 하 고 있는지 확인 합니다.
Office 앱이 백그라운드에서 실행 되 고 있습니다.
네트워크에서 파일이 공유 되지 않는 경우 또는 현재 사용자가 편집 하 고 있지 않은 경우 파일이 열려 있는 Office 앱의 인스턴스가 백그라운드에서 실행 중일 수 있습니다.
파일이 최종본으로 표시 됨
Microsoft 365 에는 작성자가 파일을 최종본으로 표시할 수 있는 파일 보호 기능이 포함 되어 있습니다. 이렇게 하면 파일이 잠기고 더 이상 편집할 수 없게 됩니다. Microsoft 365 응용 프로그램에서이 기능을 쉽게 해제할 수 있습니다. 그러나 모바일 장치에서이 기능을 해제할 수는 없습니다. Office 파일이 최종본으로 표시 되는 경우 모바일 장치에서 변경 내용을 입력 하는 복사본을 만들어야 합니다.
-
파일을 엽니다.
-
파일 아이콘

-
IPad에서 이름 또는 복제를 탭 합니다. 다른 이름으로 저장 창이 열립니다. 보류 중인 변경 내용이 있는 경우이를 원본 복사본과 복제본에 모두 적용할지 또는 복제 복사본에만 적용할 것인지를 묻는 메시지가 표시 됩니다. 원하는 항목을 선택 합니다.
-
파일의 새 이름을 입력 하 고 새 파일의 저장소 위치를 선택 합니다. IPhone에서 백스페이스 키를 사용 하 여 현재 이름을 삭제 한 다음 새 항목을 입력 합니다.
-
저장 을 탭 하거나 복제를 탭 합니다.
홈 단추를 두 번 탭 하 고 앱을 터치 한 다음 위로 살짝 밉니다. 앱과 연결 된 모든 실행 프로세스가 닫힙니다.
어떤 이유로 인해 앱이 응답 하지 않아 닫을 수 없는 경우 강제로 닫을 수 있습니다.
-
전원 단추를 누릅니다.
-
슬라이드 전원 끄기 화면이 나타나면 전원 단추를 놓습니다.
-
앱이 종료 될 때까지 홈 단추를 누릅니다. (몇 초 후 종료 됩니다.)
-
홈 단추를 두 번 탭 합니다. 앱이 여전히 열려 있는 것으로 나타나면 앱 아이콘을 터치 한 다음 위로 살짝 밉니다.
-
파일을 엽니다.
-
Android 태블릿에서 파일 을 탭 하거나 android 휴대폰에서 파일 아이콘

-
파일 탭에서 다른 이름으로 저장을 탭 합니다.
-
새 파일의 위치를 선택 하 고 이름을 지정한 다음 저장을 탭 합니다.
멀티태스킹 화면을 열고 Office 앱을 터치 한 다음 왼쪽 또는 오른쪽으로 살짝 밉니다. 앱과 연결 된 모든 실행 프로세스가 닫힙니다.
어떤 이유로 앱이 응답 하지 않아 닫을 수 없는 경우 설정 앱에서 닫을 수 있습니다.
-
설정 앱을 탭 하 여 엽니다.

-
앱을 탭 합니다.
-
오른쪽 위 모서리에서 실행 중을 탭 합니다.
-
앱을 탭 합니다.
-
아래로 스크롤하여 강제 중지 또는 중지를 탭 합니다.
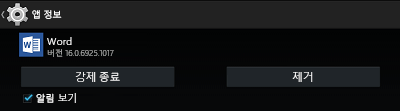
-
확인 메시지가 표시 됩니다. 확인을 탭합니다.
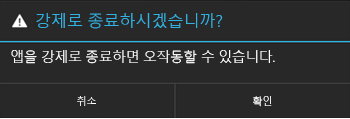
-
멀티태스킹 화면을 엽니다. Office 앱이 계속 표시 되는 경우 앱 아이콘을 터치 한 다음 왼쪽 또는 오른쪽으로 살짝 밀어 닫습니다.
-
파일을 엽니다.
-
Windows 태블릿에서 파일 을 탭 하거나 windows phone에서

-
저장을 탭합니다.
-
이 파일의 복사본 저장을 탭합니다.
-
태블릿에서 복사본의 이름을 지정 하 고 새 파일의 위치를 선택한 다음 복사본 저장을 탭 합니다. 휴대폰에서 파일을 저장할 위치로 이동한 다음


태블릿:
-
화면 왼쪽 아래 모서리에 있는 Windows 로고 키를 길게 누릅니다.

-
작업 관리자를 탭 합니다.
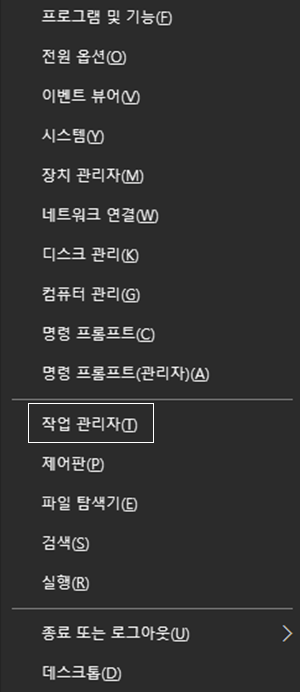
-
Office 앱의 인스턴스를 찾아 각 인스턴스를 선택한 다음 작업 끝내기 를 탭 하 여 닫습니다.
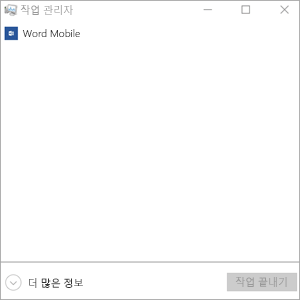
Windows phone에서 다음을 수행 합니다.
-
화면 아래쪽에 있는 뒤로 화살표를 길게 누릅니다. 장치에서 현재 실행 중인 앱이 표시 됩니다.
-
앱의 오른쪽 위 모서리에 있는 x 를 눌러 Office 앱을 닫습니다.











