Microsoft 파워 맵 투어는 지리적 위치와 관련 데이터 (예: 인구 번호, 온도 최고 또는 최저, 비행 도착 지연) 간의 시간 기반 관계를 표시할 수 있습니다.
아직 투어를 포함 하 고 있지 않은 통합 문서에서 파워 맵 을 시작 하면 한 장면이 있는 새 둘러보기를 자동으로 만듭니다. 투어와 장면은 데이터의 파워 맵 시각화를 저장 하는 기본적인 방법입니다.
통합 문서에서 원하는 만큼 많은 투어를 만들 수 있습니다. 시작 파워 맵 상자를 사용 하 여 투어를 전환 하 고 새 투어를 만들 수 있습니다. 이 예제에는 대륙별로 세계 인구를 보여 주는 세 개의 투어가 있습니다.
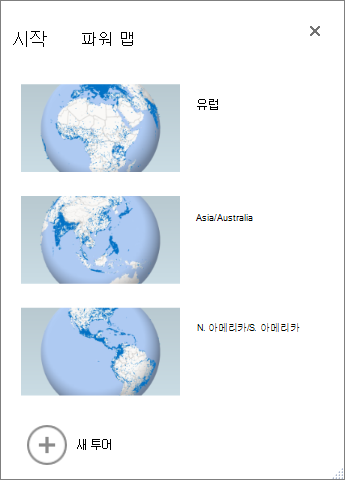
투어 만들기
-
Excel 테이블에서 데이터가 들어 있는 임의의 셀 또는 셀 범위를 선택합니다. 투어를 만들기 전에 이처럼 해야만 데이터를 새 투어에 보다 쉽게 연결할 수 있습니다.
-
> 지도삽입 > 클릭 하 여 파워 맵을 엽니다.
새 투어를 보여 주는 파워 맵 창이 나타납니다.
통합 문서에 다른 투어 추가
-
Excel 테이블에서 데이터가 들어 있는 아무 셀이나 셀 범위를 선택합니다. 투어를 만들기 전에 이처럼 해야만 데이터를 새 투어에 보다 쉽게 연결할 수 있습니다.
-
> 지도삽입 > 클릭 하 여 파워 맵을 엽니다. 시작 파워 맵 상자가 나타납니다.
-
새 투어를 클릭합니다.
파워 맵 창에 새 투어가 나타납니다. 다른 투어가 이미 열려 있는 경우에는 파워 맵 닫힙니다.
투어 저장
파워 맵 에는 저장 단추가 없습니다. 모든 투어와 장면은 창을 닫는 상태로 유지 됩니다. 통합 문서를 저장 하면 파워 맵 투어 및 장면이 저장 됩니다.
편집 하는 동안 파워 맵 에서 장면에 대해 변경한 내용은 모두 자동으로 저장 되지만, 투어 재생 모드의 크기 조정, 범례 제거 또는 타임 라인 제거와 같은 장면에 대해 변경한 내용이 저장 되지 않습니다. 모든 투어는 기본적으로 편집 모드에서 열리며, 투어에 있는 모든 장면은 투어 편집기 창에 표시됩니다.
투어에 장면 추가
투어에는 하나의 장면 또는 지도의 구역을 강조하거나 지리적 위치와 관련된 기타 데이터를 보여 주는 등 데이터의 다양한 보기를 표시하기 위해 순차적으로 재생되는 여러 개의 장면이 포함될 수 있습니다. 예를 들어 투어의 시간에 따른 도시의 인구 증가를 보여 주는 첫 번째 장면 다음에 같은 기간 동안 해당 도시의 공중 수영장 수를 보여 주는 장면이 나온 다음 이 도시에 대한 기타 정보를 보여 주는 더 많은 장면이 나올 수 있습니다. 이 예제에서는 미국 남서부 지역 도시를 선별해 4개의 장면으로 이루어진 투어를 보여 줍니다.
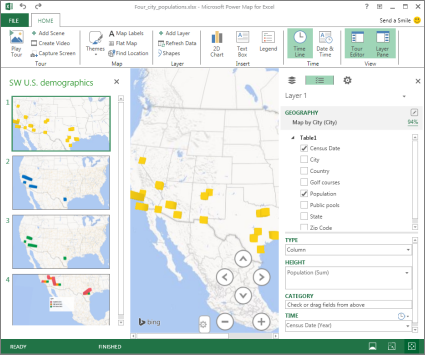
투어 재생
파워 맵 는 항상 전체 화면 모드로 둘러보기를 재생 합니다. 재생 단추는 화면 아래쪽에서 사용할 수 있습니다.
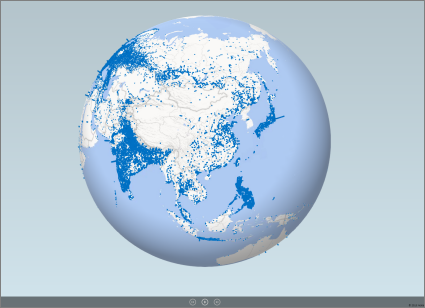
-
파워 맵 시작 상자에서 투어를 엽니다.
-
파워 맵 창의 홈 탭에서 투어 재생을 클릭 합니다.
일시 중지하거나 재생하거나 이전 또는 다음 장면으로 이동하거나 편집 모드로 돌아갈 수 있습니다. 투어를 일시 중지할 경우 3D 환경을 탐색하고 이와 상호 작용할 수 있습니다. 재생 모드에서 변경한 내용은 장면의 일부로 저장되지 않습니다. 재생을 다시 시작하거나 편집 모드로 돌아가면 재생 모드에서 변경한 내용이 손실됩니다.
참고: 해당 둘러보기 재생 단추 는 항상 첫 번째 장면으로 시작 하는 투어를 재생 합니다. 재생 모드에서 다음 및 이전 단추를 사용하여 원하는 장면으로 이동할 수 있습니다.
투어 삭제
참고: Excel에서 실행 취소 명령을 사용해도 방금 삭제한 투어를 복원할 수 없습니다.
-
통합 문서에서 > 지도 삽입 > 클릭 하 여 파워 맵을 엽니다.
-
투어를 마우스 오른쪽 단추로 클릭하고 삭제를 클릭합니다.
투어 복사
시작 파워 맵 상자에서 투어를 마우스 오른쪽 단추로 클릭 하 고 복제를 클릭 합니다. 이렇게 하면 원래 투어는 그대로 둔 상태에서 미세 조정할 수 있는 새 투어가 만들어집니다.










