일정 투표 투표 페이지는 이끌이와 참석자가 제안된 모임 시간에 투표하는 곳입니다.
투표 방법
-
투표 페이지를 엽니다.
-
참석자: 받은 예약 설문 조사 초대 전자 메일에서 투표를 선택합니다.
-
주최자: https://outlook.office365.com/findtime/dashboard/에서 초대 전자 메일 또는 로그인을 보낼 때 받은 투표 페이지에 대한 직접 링크를 선택하고 관련 투표 페이지로 이동합니다.
-
-
로그인하고 투표하려는 사용자의 이름 또는 이름을 선택합니다. 설문 조사 이끌이가 참석자에게 ID를 확인하도록 요구하도록 선택한 경우 ID를 확인하는 두 가지 옵션이 있을 수 있습니다.
-
회사 또는 학교 계정으로 로그인: 회사 또는 학교 Microsoft 365 계정으로 로그인하여 선택 항목으로 ID를 자동으로 확인하려고 시도할 수 있습니다.
참고: 회사 또는 학교 Microsoft 365 계정에 이미 로그인한 경우에는 이 옵션이 제공되지 않습니다. 또한 계정을 선택 항목과 일치시킬 수 없는 경우 수동 전자 메일 확인 프로세스를 거쳐야 합니다. 이 경우 확인 코드가 포함된 전자 메일이 자동으로 전송됩니다.
-
수동 전자 메일 확인: 전자 메일 확인 코드 보내기를 선택하고 전자 메일로 보내는 코드를 입력한 다음 제출을 선택합니다. 이 코드가 일치하면 계속 진행할 수 있습니다.
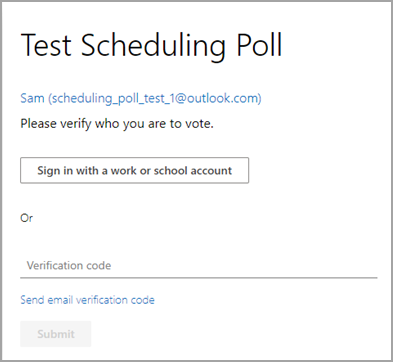
-
3. 투표 표는 투표의 상태 보여줍니다.
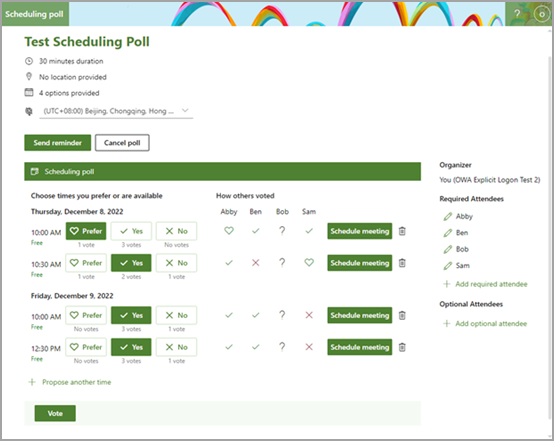
-
투표 상태: 각 모임 시간에 대한 투표가 표시됩니다. 투표 블록은 옵션을 선택했는지 여부에 따라 색이 지정됩니다.
-
다른 사람들이 투표한 방법: 각 참석자의 투표에 대해 다음 중 하나를 표시합니다.
-
빨간색 X 는 참석자가 투표하지 않음을 의미합니다.
-
회색 ? 은 참석자가 선택하지 않았음을 의미합니다.
-
녹색 확인 표시는 참석자가 예로 투표한 것을 의미합니다.
-
녹색 하트는 참석자가 이번에는 선호한다는 것을 의미합니다.
-
-
가용성: 시간에 따라 가용성 상태 표시됩니다. 마우스로 가리키면 해당 시간과 충돌할 수 있는 이벤트와 같은 상태 대한 자세한 정보가 표시됩니다.
-
투표 수: 각 투표 단추(선호, 예 및 아니요) 아래에는 지정된 모임 시간에 해당 옵션을 선택한 총 참석자 수가 표시됩니다.
4. 적절한 가용성 옵션을 선택하여 제안된 각 시간에 대해 투표합니다.
-
선호: 선호하는 모임 시간입니다.
-
예: 사용할 수 있습니다.
-
아니요: 사용할 수 없습니다.
5. 제안된 모임 시간이 적합하지 않은 경우 다른 시간 제안을 선택하여 새 시간을 제안할 수 있습니다.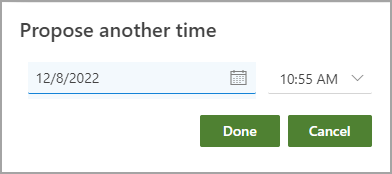
참고: 설문 조사 이끌이가 참석자에 대한 설문 조사를 잠그기로 선택한 경우 참석자는 새 모임 시간을 제안할 수 없습니다. 설문 조사의 주최자는 항상 새로운 모임 시간을 제안할 수 있습니다.
6. 참석자 목록에서 초대를 보낸 사람의 세부 정보를 수정할 수 있습니다.
-

-
+ 필수 참석자 추가 또는 + 선택적 참석자 추가를 선택하여 참석자를 추가합니다. 투표하도록 초대하는 이메일 알림을 받게 됩니다.
참고: 설문 조사 이끌이가 참석자에 대한 설문 조사를 잠그기로 선택한 경우 참석자는 참석자를 추가, 편집 또는 삭제할 수 없습니다. 설문 조사의 이끌이는 항상 참석자를 추가, 편집 또는 삭제할 수 있습니다.
7. 이끌이는 투표 페이지 또는 dashboard 통해 투표를 취소할 수 있습니다. 투표 페이지에서 설문 조사를 취소하려면 투표 표 위에서 설문 조사 취소 를 선택합니다.
8. 이끌이는 적절한 시간 동안 모임 예약 을 선택하여 모임을 수동으로 예약할 수 있습니다. 자동 일정 예약을 사용하는 경우 이끌이는 합의에 도달하기 전에 모임을 수동으로 예약할 수 있습니다. 자세한 내용은 예약 설문 조사에서 자동 예약을 참조하세요.
9. 제출을 선택합니다.
참고: 로그인한 경우 OWA 색과 테마가 이 투표 페이지에 반영됩니다. 예, 우리는 너무 어두운 모드를 존중!










