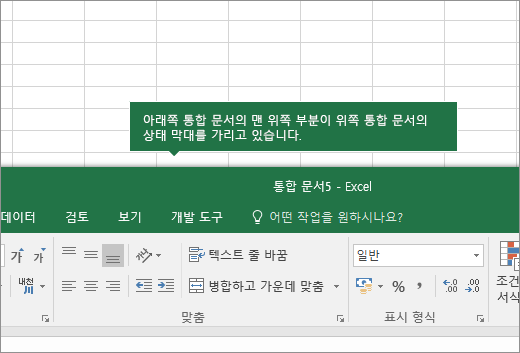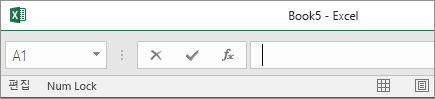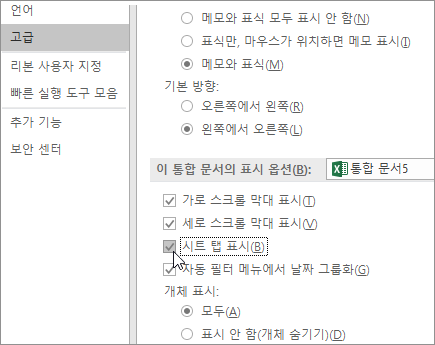Excel 통합 문서 맨 아래에 워크 시트 탭이 표시되지 않으면 아래 표를 검색하여 가능한 원인과 해결 방법을 찾으십시오.
참고: 이 문서의 이미지는 Excel 2016에서 얻은 것입니다. 다른 버전을 사용하는 경우 보기가 약간 다를 수 있지만 기능은 동일합니다(별도의 언급이 없는 한).
|
원인 |
해결 방법 |
|---|---|
|
창 크기를 조정하면 탭이 숨겨진 상태로 유지됩니다. |
창을 최대화하여 탭을 표시해 보세요. 창의 제목 표시줄을 두 번만 클릭하면 됩니다. 그래도 탭이 표시되지 않으면 보기 > 모두 정렬 > 바둑판식 > 확인을 클릭합니다. |
|
시트 탭 표시 설정이 해제됩니다. |
먼저 시트 탭 표시가 실행할 수 있는 상태인지 확인합니다. 이렇게 하려면,
|
|
가로 스크롤 막대가 탭을 가립니다. |
양방향 화살표가 보일 때까지 마우스 포인터를 스크롤 막대 가장자리로 가져갑니다 (그림 참조). 전체 탭 이름 및 기타 탭이 표시될 때까지 화살표를 클릭하고 오른쪽으로 끕니다. 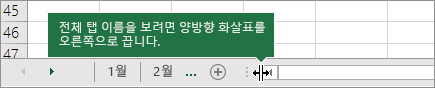 |
|
워크시트 자체가 숨겨져 있습니다. |
워크시트의 숨기기를 취소하려면 아무 탭이나 마우스 오른쪽 단추로 클릭한 다음 숨기기 취소를 클릭합니다. 숨기기 취소 대화 상자에서 숨기기를 취소할 시트를 클릭한 다음 확인을 클릭합니다. 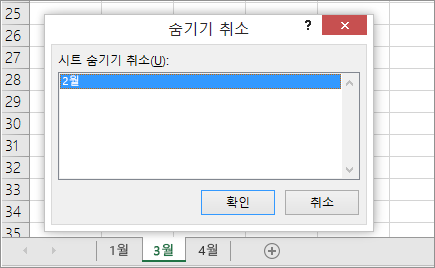 |
추가 지원
언제든지 Excel 기술 커뮤니티에서 전문가에게 문의하거나 커뮤니티에서 지원을 받을 수 있습니다.