보안 정보: XML 맵 및 해당 데이터 원본 정보는 특정 워크시트가 아닌 통합 문서와 함께 저장됩니다. 악의적인 사용자는 VBA(Visual Basic for Applications) 매크로를 사용하여 잠재적으로 중요한 맵 정보를 볼 수 있습니다. 또한 통합 문서를 매크로 사용 Excel Open XML 서식 파일로 저장하는 경우 이 맵 정보는 Microsoft 메모장 또는 다른 텍스트 편집 프로그램을 통해 볼 수 있습니다.
통합 문서에서 XML 맵의 데이터 원본 정의를 삭제합니다.
지도 정보를 계속 사용하지만 잠재적으로 중요한 데이터 원본 정보를 제거하려면 통합 문서에서 XML 스키마의 데이터 원본 정의를 삭제할 수 있습니다. 이 경우 XML 데이터를 계속 내보낼 수 있습니다.
이 절차는 XML 맵에서 현재 데이터 원본 정의를 영구적으로 제거합니다.
-
매핑된 셀을 클릭하여 원하는 XML 맵을 선택합니다.
-
개발 도구 탭이 보이지 않으면 다음을 수행하여 표시합니다.
-
파일 탭에서 옵션 > 리본 사용자 지정을 클릭합니다.
-
개발자 검사 상자를 선택합니다.
-
-
개발자 탭에서 속성 매핑을 클릭합니다.
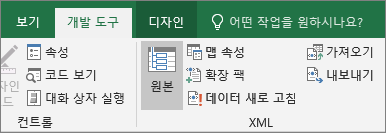
-
XML 맵 속성 대화 상자의 데이터 원본에서 통합 문서에 데이터 원본 정의 저장 검사 상자의 선택 취소를 선택합니다.
이 옵션은 기본적으로 선택되어 있습니다. 이 옵션을 지우면 워크시트에서 데이터가 삭제되지 않습니다.
중요: 데이터 원본 정의에는 가져온 XML 데이터에 대한 연결 정보가 포함됩니다. 이 정보를 제거하면 다른 사용자가 정보를 볼 수 없지만 매핑된 데이터를 XML 파일로 계속 내보낼 수 있습니다. 그러나 XML 데이터 파일을 다시 가져오는 경우 데이터 원본 정의는 다시 한 번 파일과 함께 저장됩니다.
통합 문서에서 XML 맵 삭제
XML 맵을 삭제하기 전에 워크시트를 삭제하면 데이터 원본 및 기타 중요한 정보에 대한 지도 정보가 통합 문서에 계속 저장됩니다. 중요한 정보를 제거하도록 통합 문서를 업데이트하는 경우 통합 문서에서 맵 정보가 영구적으로 제거되도록 워크시트를 삭제하기 전에 XML 맵을 삭제해야 합니다.
-
개발 도구 탭이 보이지 않으면 다음을 수행하여 표시합니다.
-
파일 탭에서 옵션 > 리본 사용자 지정을 클릭합니다.
-
개발자 검사 상자를 선택합니다.
-
-
개발 도구 탭의 XML 그룹에서 원본을 클릭합니다.
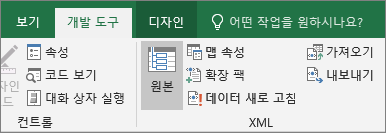
-
XML 원본 작업창에서 XML 맵을 클릭합니다.
XML 지도 대화 상자가 표시됩니다.
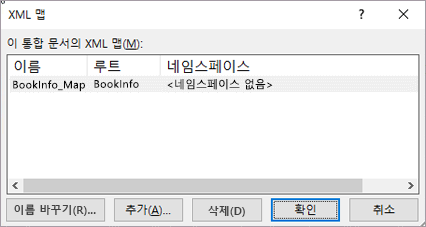
-
삭제할 XML 맵을 선택합니다.
-
삭제를 클릭한 다음 확인을 클릭합니다.
참고: XML 맵을 삭제하면 XML 맵만 제거되고 XML 맵이 현재 매핑된 데이터는 제거되지 않습니다.
추가 지원
언제든지 Excel 기술 커뮤니티에서 전문가에게 문의하거나 커뮤니티에서 지원을 받을 수 있습니다.










