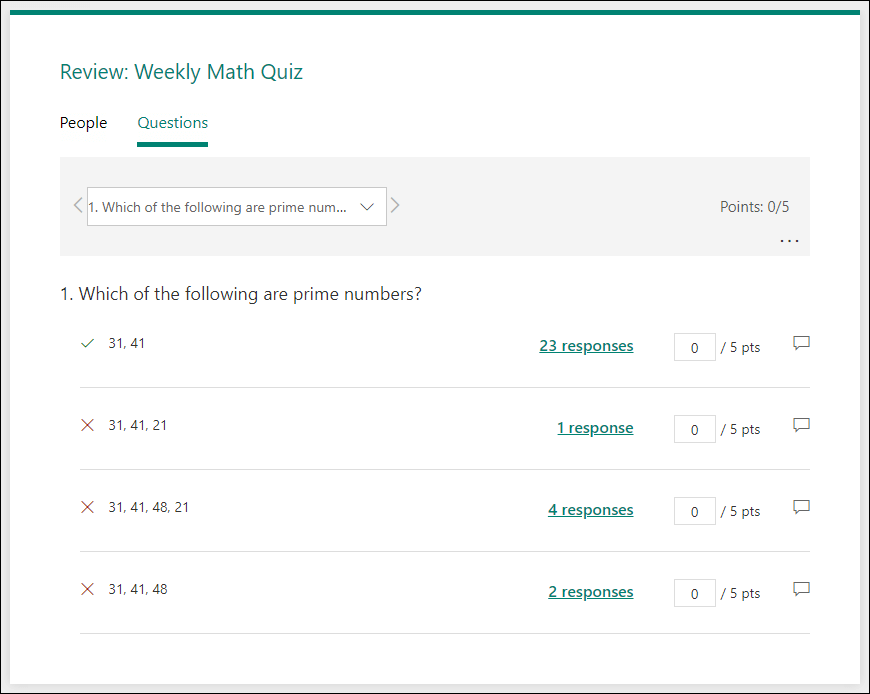팁: Microsoft Forms에 대해 자세히 알아보기 또는 즉시 시작하여설문 조사, 퀴즈 또는 투표를 만드세요. 더 많은 고급 브랜딩, 질문 유형 및 데이터 분석을 원하시나요? Dynamics 365 Customer Voice를 시도해 보세요.
Microsoft Forms 작성자는 학생에게 질문당 포인트를 효율적으로 어워드하고 다양한 방법으로 피드백을 제공할 수 있는 풍부한 그레이드 워크플로를 제공합니다. 퀴즈 결과를 내보낼 수 Microsoft Excel 심층 분석 및 차트를 사용할 수 있으며, 모든 응답의 요약을 삭제하거나 인쇄할 수 있습니다.
퀴즈에 대한 응답 요약 정보 보기
Microsoft Forms에서결과를 검토할 퀴즈를 열고 응답 탭을 선택합니다.
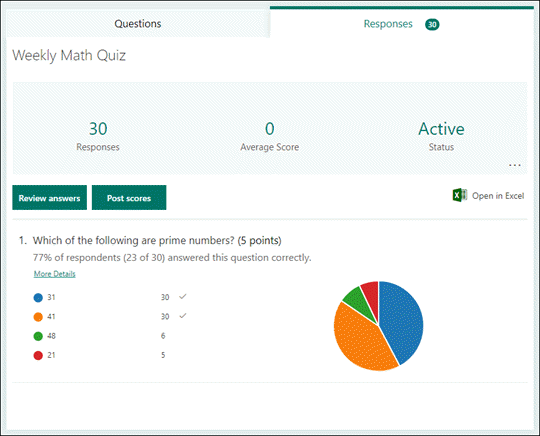
위쪽에서 퀴즈에 대한 실시간 요약 정보(예: 응답 수 및 평균 점수)가 표시됩니다. 각 질문 옆에 가능한 모든 답변에 대한 응답의 분포를 보여주는 응답 수와 차트가 표시됩니다.
참고: 질문에 대해 결정된 인텔리전스 기반 데이터 인사이트가 있는 경우 옆에 Insights 아이콘이 표시됩니다. 자세히 알아보세요.
추가 옵션을 선택하여 
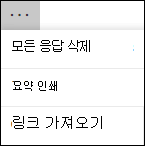
각 질문에 대한 답변 검토
답변 검토를 선택하여 포인트와 피드백을 제공합니다.
사용자 탭에서 퀴즈를 완료하는 데 걸려진 시간, 획득한 점수 수 및 학생이 선택한 옵션 등 각 학생에 대한 개별 세부 정보를 볼 수 있습니다.
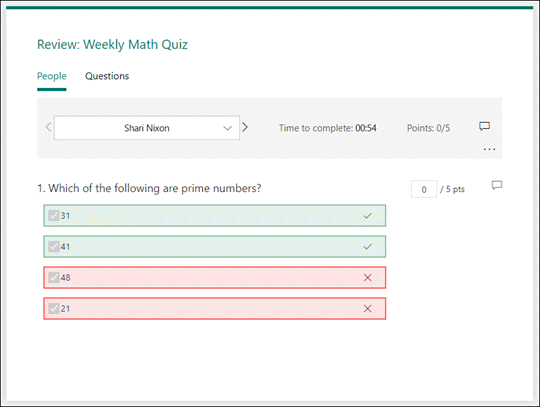
이 보기에서는 한 학생에 대한 모든 질문을 채점한 다음 후속 학생에 대해 동일한 작업을 할 수 있습니다. 학생 이름 옆에 있는 화살표를 선택하여 다른 학생의 결과로 이동합니다. 왼쪽 및 오른쪽 화살표를 선택하여 다른 학생의 결과 세부 정보를 토글할 수도 있습니다.
학생에 대한 일반 피드백을 제공하려면 사용자 의견 아이콘을 
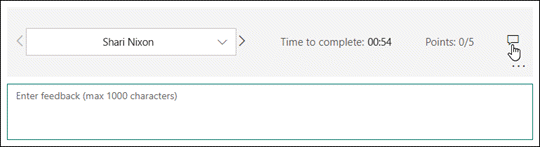
특정 질문에 대한 피드백을 제공하려면 
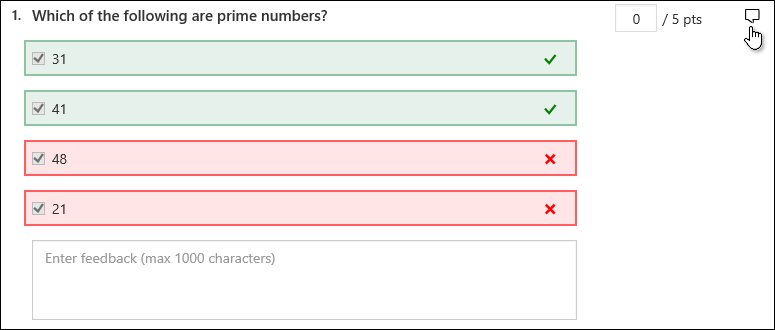
또한 추가 옵션을 선택하고 
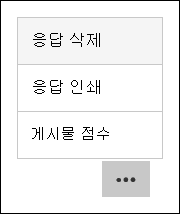
참고: 응답을 삭제하면 을(는) 을(를) 으로 할 수 없습니다.
팁: 폼 인쇄에 대해 자세히 알아보자.
질문 탭에서 각 답변에 대한 각 질문과 응답 수를 볼 수 있습니다.
이 보기에서는 답변당 점수를 할당하여 모든 학생에게 하나의 질문을 채점할 수 있습니다. 각 답변의 응답에 대한 링크를 선택하여 해당 특정 답변을 선택한 학생의 스냅숏을 얻습니다. 각 답변의 
왼쪽 및 오른쪽 화살표를 선택하여 다른 질문의 세부 정보를 토글합니다.
성적 게시
피드백을 공유하고 학생에게 포인트를 주면 응답 탭에서 점수 게시를 선택합니다.
각 학생의 퀴즈 상태와 획득한 점수 수를 확인할 수 있습니다. 모든 학생의 점수를 게시하려는 경우 이름 열의 이름 왼쪽에 있는 확인란을 선택합니다. 개별 점수를 게시하기 위해 각 학생 이름의 왼쪽에 있는 확인란을 틱합니다.
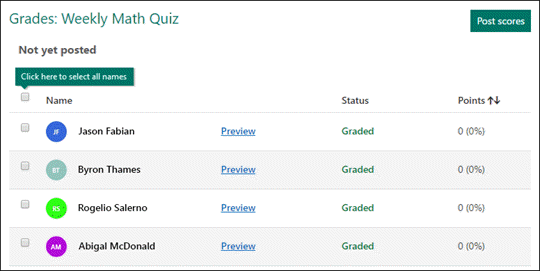
점수 게시를 선택합니다.
점수를 게시하면 퀴즈로 돌아가 결과 및 피드백을 검토할 수 있습니다. 학생들은 퀴즈를 열면 점수와 피드백을 볼 수 있습니다.
퀴즈 결과를 분석하면 Excel
퀴즈에 대한 모든 응답 데이터를 쉽게 볼 수 Microsoft Excel. 응답 탭에서 Excel 열기를 선택합니다.
사용자 Excel 통합 문서에서 퀴즈의 각 질문에 대한 세부 정보는 열로 표시되어 각 응답이 행에 표시됩니다. 처음 5개 열에는 응답자 ID, 각 응답의 시작 및 완료 시간, 각 학생의 이름 및 전자 메일 주소가 표시됩니다. 후속 열에는 총점, 퀴즈 피드백, 성적 게시 시간, 퀴즈 질문, 개별 질문에 대한 포인트 및 개별 질문에 대한 피드백이 표시됩니다.

참고 사항:
-
응답자 ID는 각 학생에 대해 배타적입니다.
-
퀴즈의 퀴즈 데이터를 변경하면 Excel 내용이 수정되지 않습니다.
-
퀴즈가 익명 응답을 허용하도록 허용하는 경우 이름 및 전자 메일 주소가 표시되지 않습니다.
다른 사용자와 결과 공유
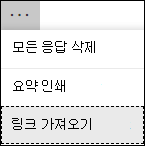
-
응답 탭을 선택합니다.
-
요약 링크

-
복사를 선택합니다.
이 링크를 붙여넣는 경우 링크가 있는 모든 사용자가 퀴즈에 대한 응답 요약을 볼 수 있습니다.
참고 사항:
-
학교에서 특정 교사와 퀴즈를 공동 작업하는 경우 퀴즈 소유자인 사용자만 아직 없는 경우 퀴즈에 대한 요약 링크를 만들 수 있습니다. 공동 작성자는 여전히 요약 링크를 복사하고 공유할 수 있지만, 직접 만들 수 없습니다. 조직의 특정 사용자에 대해 설정되지 않은 다른 공동 작업 모드에서 공동 작성자는 새 요약 링크를 만들 수 있습니다.
-
또한 학교의 모든 사용자와 퀴즈 응답을 공유한 다음 학교의 특정 사용자와만 공유하기로 결정한 경우 이미 존재하는 모든 요약 공유 링크는 학교 내부 또는 외부의 모든 사용자가 액세스할 수 있습니다. 기존 요약 링크를 삭제하여 사용 중단하여 응답 데이터에 대한 액세스를 줄일 수 있습니다. 링크 제거(휴지통 수 아이콘)에서 요약 > 추가 옵션을

Microsoft Forms에 대한 피드백
의견을 보내 주세요. Microsoft Forms에 대한 피드백을 보내려면, 양식의 오른쪽 상단 모서리로 이동하여 추가 양식 설정