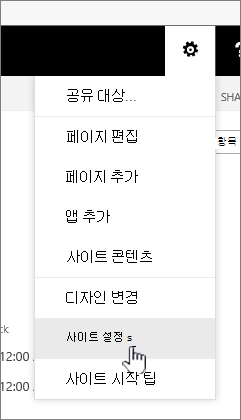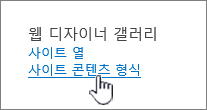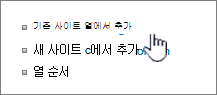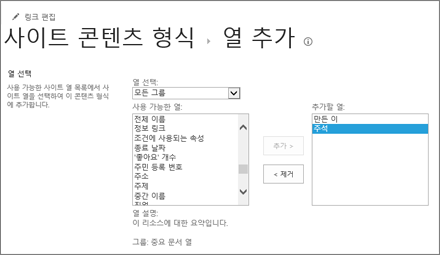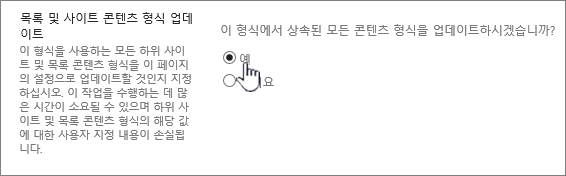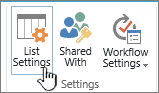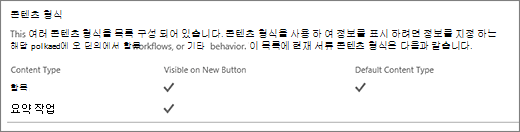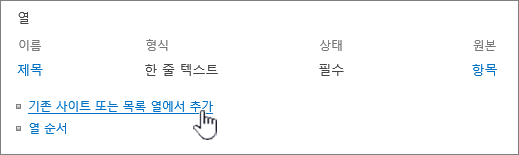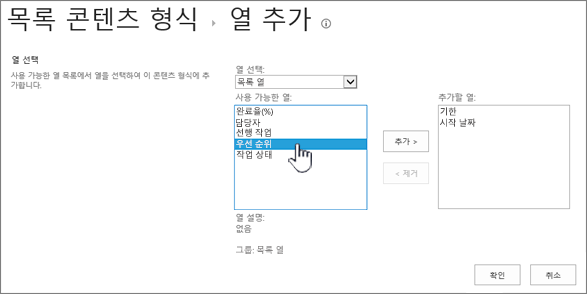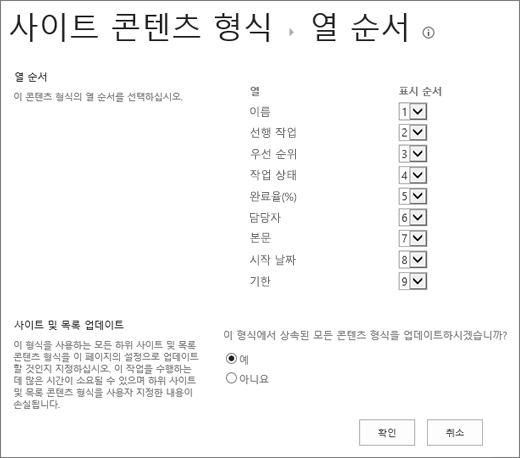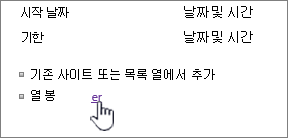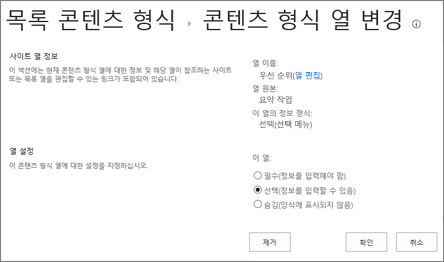콘텐츠 형식은 열을 사용 하 여 캡처하는 목록 항목 또는 문서에 대 한 정보를 그룹화 하는 방법입니다. 예를 들어 구매 주문 콘텐츠 형식이 있는 경우 거래처 번호, 프로젝트 번호, 날짜 및 프로젝트 관리자가 포함 될 수 있습니다. 필요한 형식에 대 한 열을 추가 하 여 콘텐츠 형식을 사용자 지정할 수 있습니다. 각 열을 개별적으로 만들거나 추가 하는 대신 적절 한 콘텐츠 형식을 목록 또는 라이브러리에 추가 하 고 열 그룹을 가져올 수 있습니다. 동일한 목록 또는 라이브러리에 여러 콘텐츠 형식을 사용할 수 있으며, 보기를 만들어 다양 한 유형의 항목과 문서를 볼 수도 있습니다.
사이트 수준 또는 목록 또는 라이브러리 수준에서 콘텐츠 형식을 만들 수 있는 경우의 장점은 상위 사이트 아래에 있는 모든 사이트와 하위 사이트에 대해 공유 된다는 점입니다. 이를 통해 열을 표준화 하 고 오류를 최소화할 수 있습니다. 단점은 관리자 권한이 있어야 만들어야 하며 그에 대 한 신중한 계획을 세워야 한다는 것입니다. 목록 또는 라이브러리 수준 콘텐츠 형식은 빠른 방법으로 만들 수 있지만 라이브러리에는 고유 합니다.
콘텐츠 형식에 열 추가
콘텐츠 형식에 열을 추가 하려면 다음 단계를 따릅니다.
경고: 표시되는 콘텐츠 형식이 하이퍼링크가 아니거나 선택할 수 없는 상태인 경우 해당 사이트가 다른 사이트에서 콘텐츠 형식을 상속하는 것입니다. 해당 콘텐츠 형식에 열을 추가하려면 다른 사이트에서 변경해야 합니다.
사이트 콘텐츠 형식에 열 추가
-
열을 추가 하 여 사이트 콘텐츠 형식을 변경할 사이트로 이동 합니다.
-
설정

-
웹 디자이너 갤러리에서 사이트 콘텐츠 형식을 선택합니다.
-
열을 추가할 콘텐츠 형식의 이름을 클릭합니다.
-
열에서 기존 사이트 열에서 추가를 클릭합니다.
-
열 선택 섹션의 열 선택에 있는 화살표를 클릭하여 열을 추가할 그룹을 선택합니다.
-
사용 가능한 열에서 추가할 열을 클릭한 다음 추가를 클릭하여 열을 추가할 열 목록으로 이동합니다.
-
목록 및 사이트 콘텐츠 형식 업데이트 섹션의 이 형식에서 상속된 모든 콘텐츠 형식을 업데이트하시겠습니까?에서 이 사이트 콘텐츠 형식에서 상속된 모든 콘텐츠 형식을 업데이트하려면 예를 선택합니다. 이 사이트에서 상속 하는 콘텐츠 형식을 업데이트 하지 않으려면 아니요를 선택 합니다.
목록 또는 라이브러리 콘텐츠 형식에 열 추가
-
열을 추가 하 여 콘텐츠 형식을 변경할 목록 또는 라이브러리로 이동 합니다.
-
다음 중 하나를 실행합니다.
-
목록에서 작업 하는 경우 목록 탭을 클릭 한 다음 목록 설정을클릭 합니다.
-
라이브러리에서 작업 하는 경우 라이브러리 탭을 클릭 한 다음 라이브러리 설정을클릭 합니다.
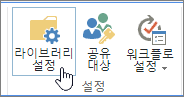
-
-
콘텐츠 형식에서 열을 추가할 콘텐츠 형식의 이름을 클릭합니다.
-
열에서 기존 사이트 또는 목록 열에서 추가를 클릭 합니다.
-
열 선택 섹션의 열 선택에 있는 화살표를 클릭하여 열을 추가할 그룹을 선택합니다.
-
사용 가능한 열에서 추가할 열을 클릭한 다음 추가를 클릭하여 열을 추가할 열 목록으로 이동합니다.
-
확인을 클릭합니다.
열 순서 변경
콘텐츠 형식에 대 한 열 순서를 변경 하려면 다음 단계를 실행 합니다.
-
열 순서를 변경할 사이트로 이동 합니다.
-
설정

-
웹 디자이너 갤러리에서 사이트 콘텐츠 형식을 선택합니다.
-
사이트 콘텐츠 형식에서 열 순서를 변경 하려는 콘텐츠 형식의 이름을 클릭 합니다.
-
열에서 열 순서를 클릭합니다.
-
열 순서 섹션의 표시 순서 열에서 순서를 바꿀 열 옆에 있는 화살표를 클릭한 다음 원하는 순서의 번호를 선택합니다.
-
목록 및 사이트 콘텐츠 형식 업데이트 섹션의 이 형식에서 상속된 모든 콘텐츠 형식을 업데이트하시겠습니까?에서 이 사이트 콘텐츠 형식에서 상속된 모든 콘텐츠 형식을 업데이트하려면 예를 선택합니다. 이 사이트에서 상속 하는 콘텐츠 형식을 업데이트 하지 않으려면 아니요를 선택 합니다.
-
확인을 클릭합니다.
-
열 순서를 변경할 목록 또는 라이브러리로 이동 합니다.
-
다음 중 하나를 실행합니다.
-
목록에서 작업 하는 경우 목록 탭을 클릭 한 다음 목록 설정을클릭 합니다.
-
라이브러리에서 작업 하는 경우 라이브러리 탭을 클릭 한 다음 라이브러리 설정을클릭 합니다.
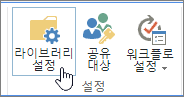
-
-
콘텐츠 형식에서 변경 하려는 콘텐츠 형식의 이름을 클릭 합니다.
-
열에서 열 순서를 클릭합니다.
-
열 순서 섹션의 표시 순서 열에서 순서를 바꿀 열 옆에 있는 화살표를 클릭한 다음 원하는 순서의 번호를 선택합니다.
-
목록 및 사이트 콘텐츠 형식 업데이트 섹션의 이 형식에서 상속된 모든 콘텐츠 형식을 업데이트하시겠습니까?에서 이 사이트 콘텐츠 형식에서 상속된 모든 콘텐츠 형식을 업데이트하려면 예를 선택합니다. 이 사이트에서 상속 하는 콘텐츠 형식을 업데이트 하지 않으려면 아니요를 선택 합니다.
-
확인을 클릭합니다.
열을 필수, 선택 또는 숨겨진 열로 설정
열을 필수, 선택 또는 숨겨진 열로 설정하려면 다음 단계를 수행합니다.
-
열을 추가 하 여 사이트 콘텐츠 형식을 변경할 사이트로 이동 합니다.
-
설정

-
웹 디자이너 갤러리에서 사이트 콘텐츠 형식을 선택합니다.
-
열에서 필수, 선택 또는 숨김을 수행 하려는 열의 이름을 클릭 합니다.
-
열 설정 섹션에서 다음 중 하나를 수행합니다.
-
사용자가 반드시 열에 정보를 입력하도록 지정하려면 필수를 클릭합니다.
-
사용자가 선택적으로 열에 정보를 입력하도록 지정하려면 선택을 클릭합니다.
-
콘텐츠 형식의 모든 양식에 열이 표시되지 않도록 하려면 숨김을 클릭합니다.
-
-
확인을 클릭합니다.
-
열을 추가 하 여 콘텐츠 형식을 변경할 목록 또는 라이브러리로 이동 합니다.
-
다음 중 하나를 실행합니다.
-
목록에서 작업 하는 경우 목록 탭을 클릭 한 다음 목록 설정을클릭 합니다.
-
라이브러리에서 작업 하는 경우 라이브러리 탭을 클릭 한 다음 라이브러리 설정을클릭 합니다.
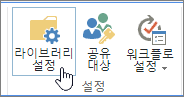
-
-
콘텐츠 형식에서 변경할 콘텐츠 형식 이름을 클릭합니다. 콘텐츠 형식이 표시 되지 않으면 고급 설정을클릭 하 고 콘텐츠 형식 관리를 허용 하 시겠습니까?에서 예 를 클릭 한 다음 확인을 클릭 합니다.
-
열에서 필수, 선택 또는 숨김을 수행 하려는 열의 이름을 클릭 합니다.
-
열 설정 섹션에서 다음 중 하나를 수행합니다.
-
사용자가 반드시 열에 정보를 입력하도록 지정하려면 필수를 클릭합니다.
-
사용자가 선택적으로 열에 정보를 입력하도록 지정하려면 선택을 클릭합니다.
-
콘텐츠 형식의 모든 양식에 열이 표시되지 않도록 하려면 숨김을 클릭합니다.
-
-
확인을 클릭합니다.
목록 또는 라이브러리에 콘텐츠 형식 추가 및 사용
목록 또는 라이브러리에 콘텐츠 형식을 추가 하려면 목록 또는 라이브러리에 콘텐츠 형식 추가를 참조 하세요.
콘텐츠 형식에서 열을 보려면 새 보기를 만들거나 기본 보기를 업데이트 합니다. 자세한 내용은 목록 또는 라이브러리의 보기 만들기, 변경 또는 삭제를 참조 하세요.
여러분의 의견을 경청하고 있습니다.
이 문서가 도움이 되었나요? 콘텐츠가 누락 되었나요? 이 경우에는이 페이지의 아래쪽에 있는 혼란 또는 누락에 대 한 의견을 알려 주세요. 현재 버전의 SharePoint, OS 및 브라우저를포함 하세요. 여러분의 의견을 참고하여 사실을 다시 검토하고 정보를 추가하여 이 문서를 업데이트하겠습니다.