"끌기" 명령을 사용하여 그림, 차트 또는 기타 개체가 페이지 또는 서로 정렬되도록 합니다.
옵션에 맞추기는 인쇄 레이아웃에서만 작동합니다.
맞추기 옵션 설정
-
문서에서 차트, 그림 또는 개체를 선택합니다.
-
리본의 오른쪽 끝에서 서식 > > 눈금 설정정렬을 선택합니다.
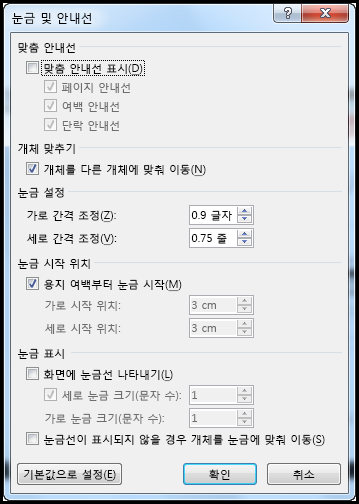
눈금 및 안내선 대화 상자가 나타납니다.
-
다음 옵션 중 하나 또는 둘 다를 켭니다.
옵션
설명
눈금선이 표시되지 않을 때 개체를 그리드에 맞추기
그리드가 표시되지 않더라도 개체를 그리드의 가장 가까운 교집합에 배치합니다.
개체를 다른 개체에 맞추기
화면에서 개체를 끌 때 개체를 다른 개체와 정렬합니다.
맞추기 옵션 해제
-
문서에서 차트, 그림 또는 개체를 클릭합니다.
-
리본의 오른쪽 끝에서 서식 > > 눈금 설정정렬을 선택합니다.
눈금 및 안내선 대화 상자가 나타납니다.
-
눈금선이 표시되지 않을 때 개체를 눈금에 맞추기 또는 개체를 다른 개체 설정에 맞추기를 해제하려면 해당 상자를 선택 취소합니다.
그리드 크기 조정
가로 간격과 세로 간격을 조정하여 페이지에 표시된 눈금선 사이의 거리를 변경할 수 있습니다.
-
문서에서 차트, 그림 또는 개체를 선택합니다.
-
리본의 오른쪽 끝에서 서식 > > 눈금 설정정렬을 선택합니다.
-
눈금 설정에서 가로 간격 또는 세로 간격 상자에서 측정값을 변경합니다.
상자에 측정값을 입력하거나 상자 오른쪽의 위쪽 또는 아래쪽 화살표를 사용할 수 있습니다.
그리드 및 가이드에 대한 팁
-
맞추기 옵션을 일시적으로 무시하려면 Alt 키를 누른 채로 차트, 그림 또는 개체를 끕니다.
-
표 및 안내선 대화 상자의 현재 설정을 모든 문서의 기본 설정으로 설정하려면 기본값으로 설정을 클릭합니다.
-
기본적으로, 눈금이 표시되어 있는 경우에만 도형 및 다른 개체가 가장 가까운 눈금선의 교차점에 맞춰집니다. 눈금선이 표시되지 않을 경우 개체를 눈금에 맞춰 이동 확인란을 선택하여 해당 설정을 변경합니다.










