만든 차트에서 축 레이블은 가로(범주 또는 "X") 축 아래, 세로(값 또는 "Y") 축 옆, 깊이 축(3차원 차트) 옆에 표시됩니다. 차트는 이러한 축 레이블에 원본 데이터의 텍스트를 사용합니다.
아래에 나온 Qtr 1, Qtr 2, Qtr 3, Qtr 4 등의 가로 축 레이블을 그 아래에 나온 East Asia Sales 2009 및 East Asia Sales 2010 등의 범례 레이블과 혼동하지 마세요.
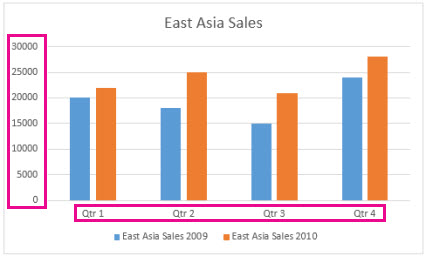
축 레이블의 텍스트 변경
-
워크시트에서 변경할 레이블 텍스트가 있는 각각의 셀을 클릭합니다.
-
각 셀에 원하는 텍스트를 입력하고 Enter 키를 누릅니다.
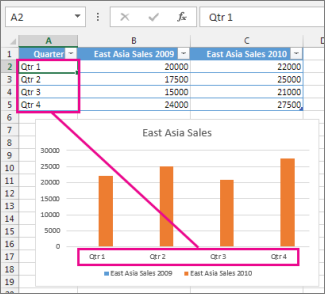
셀의 텍스트를 변경하면 차트의 레이블이 업데이트됩니다.
워크시트 레이블과 다른 레이블 텍스트 만들기
(이 절차는 Excel에서만 작동) 워크시트의 원본 데이터에 있는 텍스트를 그대로 유지하고 차트에 사용자 지정 레이블을 만들려면 워크시트 데이터와 독립적인 새 레이블 텍스트를 입력하면 됩니다.
-
변경할 항목 레이블을 마우스 오른쪽 단추로 클릭하고 데이터 선택을 클릭합니다.
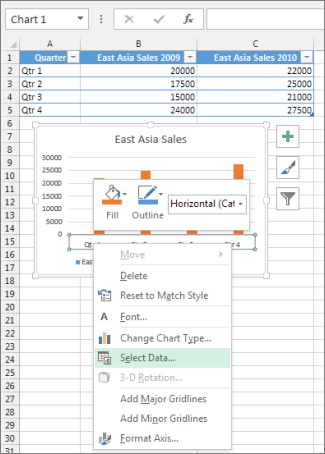
-
가로(항목) 축 레이블 상자에서 편집을 클릭합니다.
-
축 레이블 범위 상자에 사용할 레이블을 쉼표로 구분하여 입력합니다.
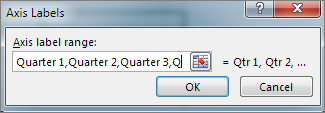
예를 들어 Quarter 1,Quarter 2,Quarter 3,Quarter 4를 입력합니다.
레이블에서 텍스트 및 숫자의 서식 변경
항목 축 레이블에서 텍스트 서식을 변경하려면 다음을 실행합니다.
-
서식을 지정할 항목 축 레이블을 마우스 오른쪽 단추로 클릭하고 글꼴을 클릭합니다.
-
글꼴 탭에서 원하는 서식 옵션을 선택합니다.
-
문자 간격 탭에서 원하는 간격 옵션을 선택합니다.
값 축에서 숫자 서식을 변경하려면 다음을 실행합니다.
-
서식을 지정할 값 축 레이블을 마우스 오른쪽 단추로 클릭합니다.
-
축 서식을 클릭합니다.
-
축 서식 창에서 숫자를 클릭합니다.
팁: 창에서 숫자 섹션이 표시되지 않는 경우 값 축을 선택했는지 확인합니다(일반적으로 왼쪽의 세로 축에 있음).
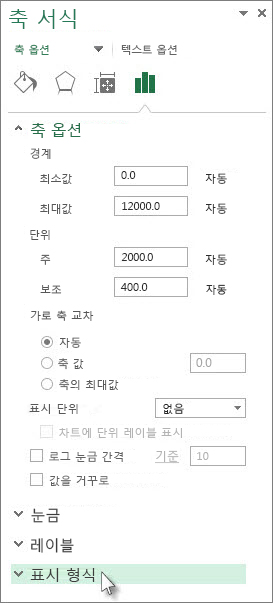
-
원하는 숫자 서식 옵션을 선택합니다.
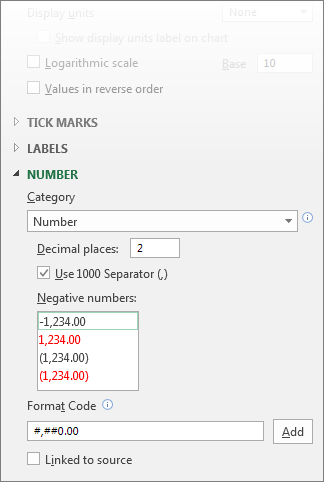
선택한 숫자 서식에서 소수 자릿수를 사용하는 경우 소수 자릿수 상자에서 지정할 수 있습니다.
-
숫자를 워크시트 셀에 연결된 상태로 유지하려면 원본에 연결 확인란을 선택합니다.
참고: 숫자 서식을 백분율로 지정할 때는 먼저 차트에 표시되는 숫자가 워크시트에서 백분율로 계산되었는지 또는 0.1처럼 실수 형식으로 표시되는지 확인해야 합니다. 워크시트에서 백분율을 계산하려면 값을 합계로 나눕니다. 예를 들어 =10/100을 입력하고 결과 0.1의 서식을 백분율로 지정하면 숫자가 10%로 올바르게 표시됩니다.
팁: 축 레이블은 축에 표시되는 내용을 설명하기 위해 추가할 수 있는 축 제목과 다릅니다. 축 제목은 차트에 자동으로 표시되지 않습니다. 추가하려면 차트에서 제목 추가 또는 제거를 참조하세요.










