조건이 true인지 거짓인지 테스트하고 식 간의 논리적 비교는 많은 작업에서 일반적입니다. AND, OR, NOT 및 IF 함수를 사용하여 조건부 수식을 만들 수 있습니다.
예를 들어 IF 함수는 다음 인수를 사용합니다.

IF 함수를 사용하는 수식



수식을 만드는 방법에 대한 자세한 내용은 수 식 만들기 또는 삭제를 참조하세요.
실행할 작업
논리 값(TRUE 또는 FALSE)을 생성하는 조건부 수식을 만듭니다.
이 작업을 수행하려면 다음 예제와 같이 AND, OR 및 NOT 함수 및 연산자를 사용합니다.
예제
예제를 빈 워크시트에 복사한 다음 살펴보면 쉽게 이해할 수 있습니다.
예제 복사 방법
-
이 문서에서 예제를 선택합니다.
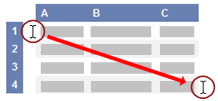
도움말에서 예제 선택
-
CTRL+C를 누릅니다.
-
Excel에서 빈 통합 문서나 워크시트를 만듭니다.
-
워크시트에서 A1 셀을 선택하고 Ctrl+V를 누릅니다.
중요: 예제가 제대로 작동하려면 해당 예제를 워크시트의 A1 셀에 붙여 넣어야 합니다.
-
결과를 반환하는 수식 보기와 결과 보기 사이를 전환하려면 Ctrl+`(억음 악센트 기호)를 누르거나 수식 탭의 수식 분석 그룹에서 수식 표시 단추를 클릭합니다.
예제를 빈 워크시트에 복사한 후에는 원하는 대로 조정할 수 있습니다.
|
다른 계산 또는 TRUE 또는 FALSE 이외의 값으로 발생하는 조건부 수식을 만듭니다.
이 작업을 수행하려면 다음 예제와 같이 IF, AND 및 OR 함수 및 연산자를 사용합니다.
예제
예제를 빈 워크시트에 복사한 다음 살펴보면 쉽게 이해할 수 있습니다.
예제 복사 방법
-
이 문서에서 예제를 선택합니다.
중요: 이때 행 머리글이나 열 머리글은 선택하지 않도록 주의합니다.
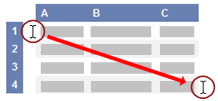
도움말에서 예제 선택
-
CTRL+C를 누릅니다.
-
Excel에서 빈 통합 문서나 워크시트를 만듭니다.
-
워크시트에서 A1 셀을 선택하고 Ctrl+V를 누릅니다.
중요: 예제가 제대로 작동하려면 해당 예제를 워크시트의 A1 셀에 붙여 넣어야 합니다.
-
결과를 반환하는 수식 보기와 결과 보기 사이를 전환하려면 Ctrl+`(억음 악센트 기호)를 누르거나 수식 탭의 수식 분석 그룹에서 수식 표시 단추를 클릭합니다.
예제를 빈 워크시트에 복사한 후에는 원하는 대로 조정할 수 있습니다.
|










