메시지 목록에서 메시지를 선택할 때 읽기 창에서 메시지를 보고 다양한 형식의 첨부 파일에 액세스할 수 있습니다. 읽기 창이 작동하고 표시되는 방식을 사용자 지정하거나 읽기 창을 끌 수 있습니다.
읽기 창을 사용하여 메시지를 빠르게 검색하는 것 외에도 메시지 목록에서 처음 몇 줄의 메시지를 미리 볼 수 있으며 메시지 창을 분할하여 긴 메시지를 분할할 수도 있습니다.
읽기 창 켜기, 끄기 또는 이동
읽기 창은 기본적으로 켜져 있습니다. 다음 중 하나를 실행합니다.
-
읽기 창을 끄려면 다음을 수행합니다. 보기 탭의 레이아웃 그룹에서 읽기 창을 선택한 다음, 끄기를 선택합니다.
-
읽기 창을 켜거나 이동하려면 다음을 수행합니다. 보기 탭의 레이아웃 그룹에서 읽기 창을 선택한 다음 오른쪽 또는 아래쪽을 선택합니다.
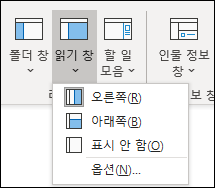
끄기를 선택하면 현재 폴더에 대해서만 읽기 창이 닫힙니다. 여러 폴더에 대해 읽기 창을 빠르게 해제하려면 보기 탭에서 보기 변경 > 다른 메일 폴더에 현재 보기 적용을 선택한 다음 보기 적용 대화 상자에서 폴더를 선택합니다.
-
보기 탭의 레이아웃 그룹에서 읽기 창을선택한 다음 옵션을 선택합니다.
-
이 기능을 켜려면 읽기 창에서 볼 때 항목을 읽은 상태로 표시에서 검사 상자를 선택한 다음 항목을 읽기로 표시하기 전에 대기 n초에 숫자를 입력합니다.
이 기능을 해제하려면 읽기 창에서 볼 때 항목을 읽은 상태로 표시에서 검사 상자를 선택 취소합니다.
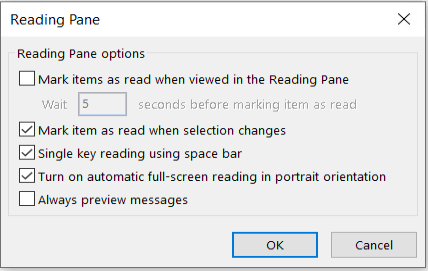
'항상 미리 보기 메시지'를 켜면 다른 폴더로 이동할 때 읽기 창에 가장 최근 메시지가 표시됩니다.
이 기능을 해제하면 Outlook을 시작한 후 처음으로 폴더로 이동하면 탐색 창에 '읽을 항목 선택'이 표시됩니다.
항상 미리 보기 메시지는 기본적으로 꺼져 있지만 언제든지 켜거나 끌 수 있습니다.
-
보기 탭의 레이아웃 그룹에서 읽기 창을선택한 다음 옵션을 선택합니다.
-
메시지 검사 항상 미리 보기 상자를 선택하거나 선택 취소합니다.
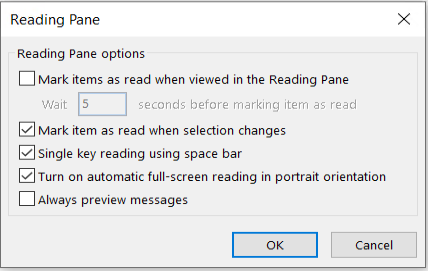
스페이스바를 사용하여 단일 키 읽기를 사용하면 읽기 창에서 메시지를 빠르게 이동할 수 있습니다. 스페이스바를 누를 때마다 읽기 창 콘텐츠가 한 페이지 아래로 스크롤됩니다. 항목의 끝에 메시지 목록의 다음 읽지 않은 항목이 나타납니다.
단일 키 읽기는 기본적으로 켜져 있지만 언제든지 켜거나 끌 수 있습니다.
-
보기 탭의 레이아웃 그룹에서 읽기 창을선택한 다음 옵션을 선택합니다.
-
스페이스바 검사 상자를 사용하여 단일 키 읽기 상자를 선택하거나 선택 취소합니다.
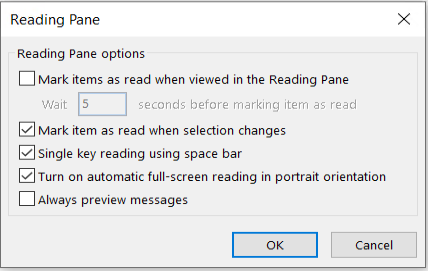
영구 기본 확대/축소 수준을 설정할 수 있습니다. 자세한 단계는 다음과 같습니다.
-
받은 편지함에서 메시지를 두 번 클릭하여 독립 실행형 메시지 창에서 엽니다.
-
리본의 오른쪽 끝 근처에서 확대/축소

(확대/축소가 표시되지 않으면 오른쪽 끝에 있는 "추가 명령" 줄임표를 선택한 다음 확대/축소를 선택합니다.)
-
대화 상자에서 원하는 백분율을 설정합니다.
-
내 기본 설정 저장을 선택한 다음 확인을 선택합니다.
Microsoft Outlook 읽기 창에서 확대/축소 수준을 일시적으로 늘리거나 줄이는 두 가지 방법도 있습니다. 다음 중 하나를 수행합니다.
-
Outlook 창 아래쪽의 확대/축소 컨트롤을 사용합니다.

-
휠 컨트롤이 있는 마우스를 사용하는 경우 읽기 창을 클릭하고 Ctrl 키를 누른 다음 스크롤 휠을 굴리세요. 휠을 멀리 굴리면 콘텐츠가 커지고 휠을 쪽으로 굴려 콘텐츠를 작게 만듭니다.
참고: 확대/축소는 읽기 창의 현재 항목에만 영향을 줍니다. 다른 항목 또는 폴더를 선택하면 읽기 창이 기본 확대/축소 100%로 돌아갑니다.
받은 편지함을 빠르게 검사하는 방법을 보려면 메시지 미리 보기를 사용해 보세요. 여기서 메시지 목록에서 보낸 사람의 이름 및 제목 줄과 함께 각 메시지의 한 줄에서 세 줄 사이를 표시하도록 선택할 수 있습니다.
보기 탭에서 메시지 미리 보기를 선택한 다음 옵션을 선택합니다.
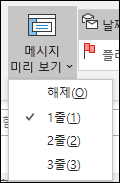
읽거나 작성하는 메시지에서 창을 가로로 두 개의 창으로 분할할 수 있습니다. 이렇게 하면 각 창을 개별적으로 스크롤하여 화면에서 동시에 볼 수 없는 메시지의 두 섹션을 볼 수 있습니다.
-
메시지를 별도의 창에서 엽니다.
-
Ctrl+Alt+S를 누른 다음 가로 분할할 위치를 클릭합니다.
-
분할 막대를 원하는 위치로 끌어옵니다. 다른 창과 관계없이 한 창에서 콘텐츠를 스크롤할 수 있습니다.
단일 메시지 창 보기로 돌아가려면 분할 막대를 창의 위쪽 또는 아래쪽으로 끕니다. Ctrl+Alt+S를 다시 눌러 분할 보기를 끌 수도 있습니다.










