웹용 Microsoft 365에서 마이크 문제가 발생하는 경우 브라우저 설정의 사이트 권한으로 인해 시스템 마이크에 대한 액세스가 차단될 수 있습니다.
받아쓰기 문제 또는 마이크 권한 없음 오류 메시지가 표시되면 대화 상자를 닫고 아래 지침에 따라 다시 시도합니다.
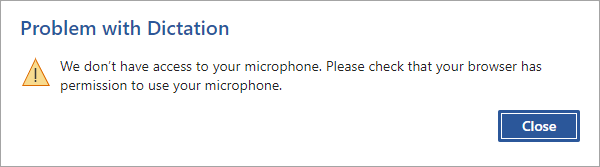
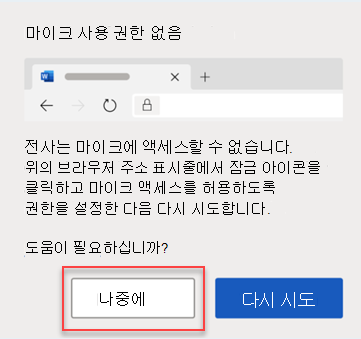
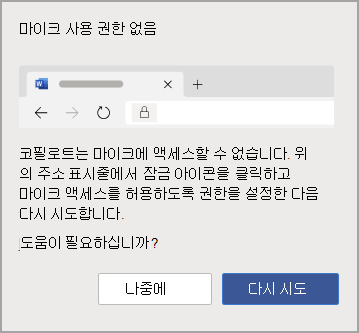
옵션 1
-
주소 표시줄에서 잠금 아이콘을 클릭하고 마이크 권한에 대한 설정을 허용으로 변경 합니다.
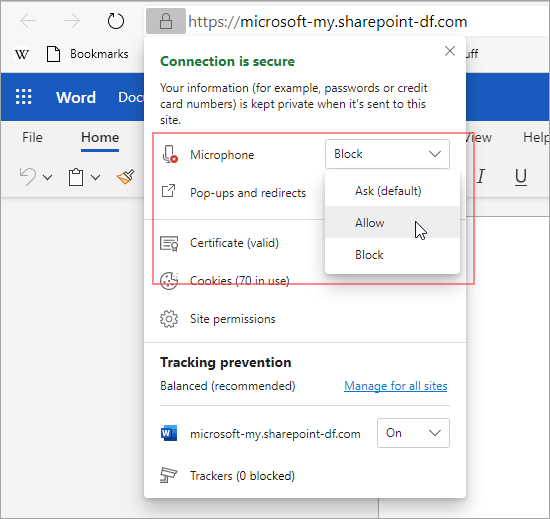
옵션 2
-
주소 표시줄에서 마이크 아이콘을 클릭하고 Microsoft 365 웹앱을 호스트하는 사이트에 대해 항상 마이크 액세스 허용 옵션을 선택합니다.
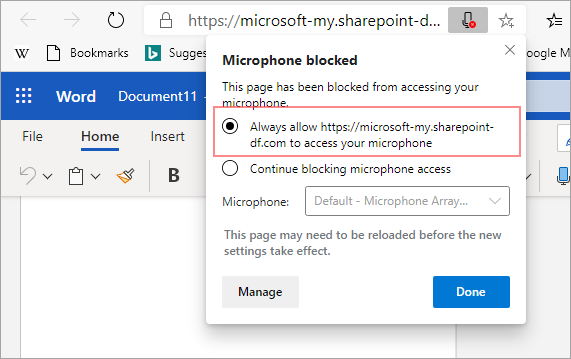
참고: Microsoft 365 웹앱을 호스트하는 사이트의 URL은 달라집니다.
옵션 3
-
마이크(edge://settings/content/microphone)에 대한 브라우저 설정으로 이동하여 Office.com 도메인이 허용 아래에 나열되어 있는지 확인합니다.
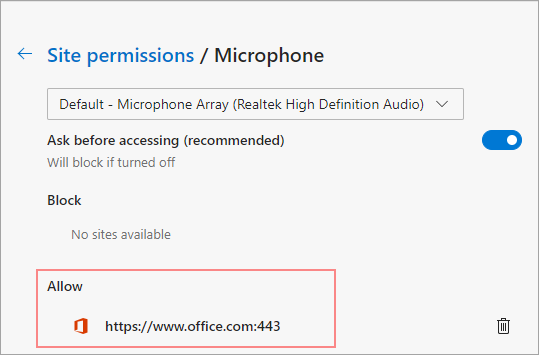
옵션 1
-
주소 표시줄에서 잠금 아이콘을 클릭한 다음 마이크 권한에 대한 설정을 허용으로 변경 합니다.
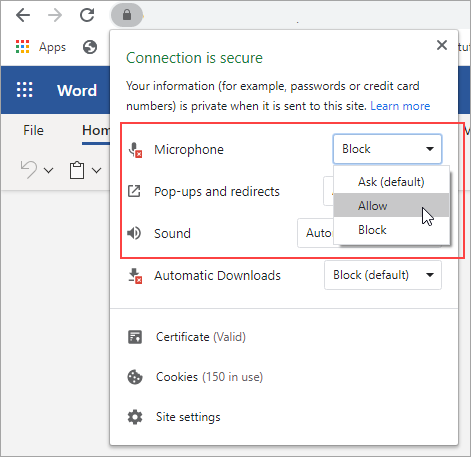
옵션 2
-
주소 표시줄에서 카메라 아이콘을 클릭합니다.
-
마이크 차단 대화 상자에서 사이트에 대한 항상 마이크 액세스 허용 옵션을 선택합니다.
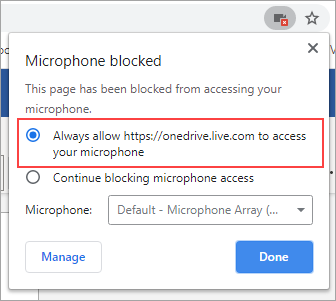
참고: Microsoft 365 웹앱을 호스트하는 사이트의 URL은 달라집니다.
옵션 3
-
마이크(chrome://settings/content/microphone)에 대한 브라우저 설정으로 이동하고 onedrive.live.com 도메인이 허용 아래에 나열되어 있는지 확인합니다.
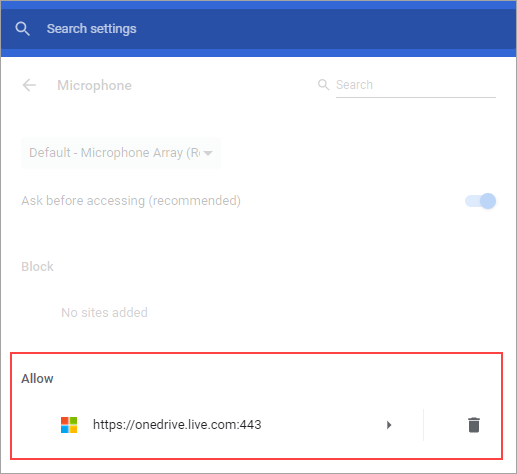
옵션 1
-
주소 표시줄에서 잠금 아이콘 클릭
-
사용 권한에서 마이크 사용 옆에 있는 일시적으로 차단됨의 검사 상자를 선택 취소합니다.
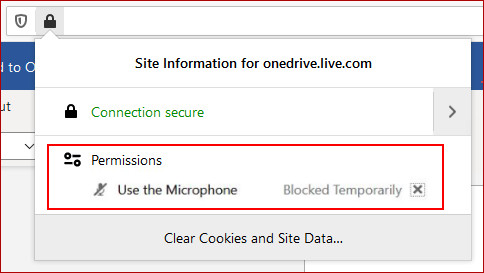
옵션 2
-
주소 표시줄에서 잠금 아이콘을 클릭하고 연결 보안 옆에 있는 연결 세부 정보 표시를 선택합니다.
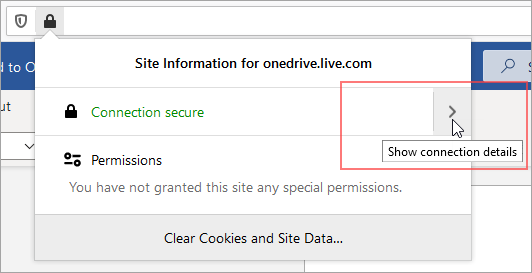
-
추가 정보를 선택합니다.
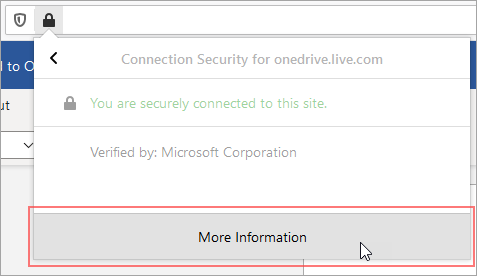
-
페이지 정보 대화 상자에서 권한을 선택합니다.
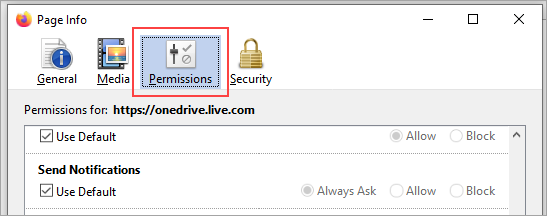
-
마이크 사용으로 아래로 스크롤하고 설정을 허용으로 변경합니다.
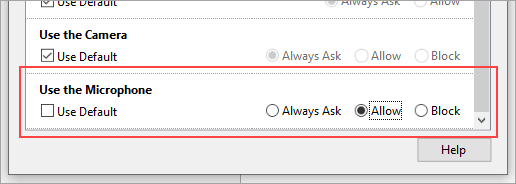
옵션 3
-
개인 정보 보호 & 보안(about:preferences#privacy)에 대한 Firefox 브라우저 설정으로 이동합니다.
-
권한 아래의 마이크 옆에 있는 설정을 선택합니다.
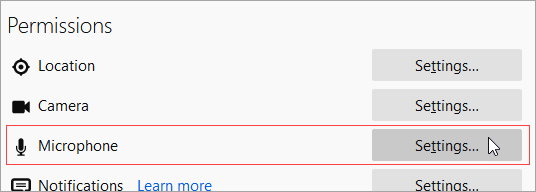
-
Microsoft 365 웹앱을 호스트하는 사이트의 URL 옆에 있는 허용을 선택합니다.
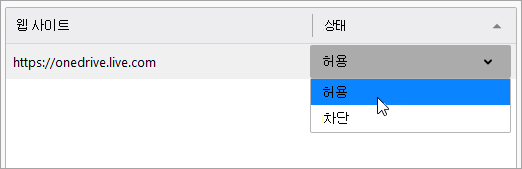
참고: Microsoft 365 웹앱을 호스트하는 사이트의 URL은 달라집니다.










