워크시트를 숨겨 보기에서 제거할 수 있습니다. 숨겨진 워크시트의 데이터는 표시되지 않지만 다른 워크시트 및 통합 문서에서 계속 참조할 수 있으며 필요에 따라 숨겨진 워크시트를 쉽게 숨기기 취소할 수 있습니다.
-
숨기려는 시트 탭을 마우스 오른쪽 단추로 클릭하거나 시트 숨기기를 취소하려는 경우 표시되는 시트를 클릭합니다.
-
표시되는 메뉴에서 다음 중 하나를 실행합니다.
-
시트를 숨기려면 숨기기를 선택합니다.
-
숨겨진 시트의 숨기기를 해제하려면 표시되는 숨기기 취소 대화 상자에서 시트를 선택한 다음 확인을 선택합니다.
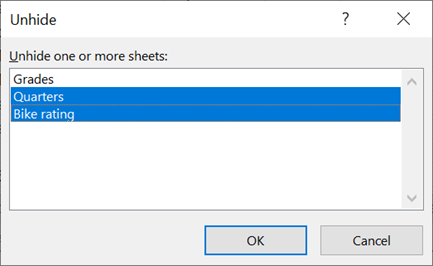
참고 사항: 여러 시트를 선택하려면 다음 중 하나를 수행합니다.
-
Ctrl 키를 누른 채 항목을 클릭하여 선택합니다.
-
SHIFT 키를 길게 누른 다음 위쪽 및 아래쪽 화살표 키를 사용하여 선택을 조정합니다.
-
-
이러한 단계는 운영 체제와 일치하는 아래 탭의 단계와 마찬가지로 Microsoft 365 구독자에게 적용됩니다. 영구 Office 버전의 경우 특정 버전의 Excel에서 지원하는 단계는 아래 탭을 참조하세요.
워크시트 숨기기 또는 숨기기 취소
참고: 이 문서의 스크린샷은 Excel이 문서의 스크린샷은 Excel 2016에서 가져온 것입니다. 2016에서 가져온 것입니다. 다른 버전을 사용하는 경우 보기가 약간 다를 수 있지만, 달리 언급하지 않은 한 기능은 같습니다.
-
숨기려는 워크시트를 선택합니다.
워크시트 선택 방법
선택 영역
방법
단일 시트
시트 탭을 클릭합니다.

원하는 탭이 표시되지 않으면 시트 탭 왼쪽의 스크롤 단추를 클릭하여 탭을 표시한 다음 탭을 클릭합니다.
두 개 이상의 인접한 시트
첫 번째 시트의 탭을 클릭합니다. 그런 다음 Shift 키를 누 른 채 선택하려는 마지막 시트의 탭을 클릭합니다.
두 개 이상의 인접하지 않은 시트
첫 번째 시트의 탭을 클릭합니다. 그런 다음 Ctrl 키를 누른 채 선택하려는 다른 시트의 탭을 클릭합니다.
통합 문서의 모든 시트
시트 탭을 마우스 오른쪽 단추로 클릭한 다음 바로 가기 메뉴모든 시트 선택을 클릭합니다.
팁: 여러 워크시트를 선택하면 워크시트 위쪽의 제목 표시줄에 [그룹]이 표시됩니다. 통합 문서에서 여러 워크시트 선택을 취소하려면 선택되지 않은 워크시트 중 아무 워크시트나 클릭합니다. 선택되지 않은 시트가 표시되지 않으면 선택한 시트의 탭을 마우스 오른쪽 단추로 클릭한 다음 바로 가기 메뉴에서 시트 그룹 해제 를 클릭합니다.
-
홈 탭의 셀 그룹에서 서식 > 표시 유형 > 숨기기 & 숨기기 >시트 숨기기를 클릭합니다.
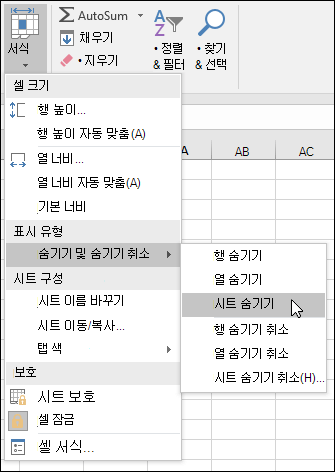
-
워크시트를 숨기기 취소하려면 동일한 단계를 수행하지만 숨기기 취소를 선택합니다. 숨겨진 시트를 나열하는 대화 상자가 표시되므로 숨기기를 취소할 시트를 선택합니다.
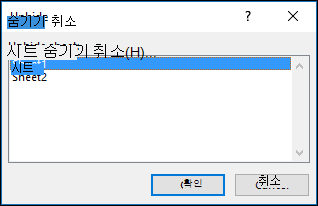
참고: VBA 코드로 숨겨진 워크시트에는 xlSheetVeryHidden 속성이 있습니다. Unhide 명령은 숨겨진 시트를 표시하지 않습니다. VBA 코드가 포함된 통합 문서를 사용 중이고 숨겨진 워크시트에 문제가 발생하는 경우 통합 문서 소유자에게 문의하여 자세한 내용을 확인하세요.
통합 문서 창 숨기기 또는 숨기기 취소
-
보기 탭의 창 그룹에서 숨기기 또는 숨기기 취소를 클릭합니다.
Mac의 경우 리본 메뉴 위의 파일 메뉴에 있는 창 메뉴 아래에 있습니다.
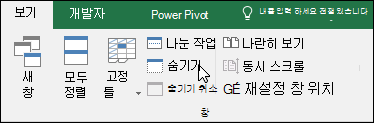
참고 사항:
-
통합 문서의 숨기기를 취소하면 숨기기 취소 대화 상자의 목록에서 를 선택합니다.
-
숨기기 취소를 사용할 수 없는 경우 통합 문서에 숨겨진 통합 문서 창이 포함되지 않습니다.
-
Excel을 종료하면 숨겨진 통합 문서 창에 변경 내용을 저장할 것인지 묻는 메시지가 표시됩니다. 통합 문서 창을 그대로 두는 것과 같게 하려면(숨김 또는 숨김 해제) 다음에 통합 문서를 열 때 예를 클릭합니다.
Windows 작업 표시줄에서 통합 문서 창 숨기기 또는 표시
각 통합 문서가 자체 창에서 열리는 단일 문서 인터페이스를 사용하여 통합 문서 창을 숨기거나 표시합니다.
-
파일 > 옵션을 클릭합니다.
-
그런 다음 고급 > 표시 > 지우기를 클릭하거나 작업 표시줄 검사 모든 창 표시 상자를 선택합니다.
워크시트 숨기기 또는 숨기기 취소
-
숨기려는 워크시트를 선택합니다.
워크시트 선택 방법
선택 영역
방법
단일 시트
시트 탭을 클릭합니다.

원하는 탭이 표시되지 않으면 시트 탭 왼쪽의 스크롤 단추를 클릭하여 탭을 표시한 다음 탭을 클릭합니다.
두 개 이상의 인접한 시트
첫 번째 시트의 탭을 클릭합니다. 그런 다음 Shift 키를 누 른 채 선택하려는 마지막 시트의 탭을 클릭합니다.
두 개 이상의 인접하지 않은 시트
첫 번째 시트의 탭을 클릭합니다. 그런 다음 명령을 누른 상태에서 선택하려는 다른 시트의 탭을 클릭합니다.
통합 문서의 모든 시트
시트 탭을 마우스 오른쪽 단추로 클릭한 다음 바로 가기 메뉴모든 시트 선택을 클릭합니다.
-
홈 탭의 표시 유형 > 숨기기 & 숨기기 >시트 숨기기에서 > 서식을 클릭합니다.
-
워크시트를 숨기기 취소하려면 동일한 단계를 수행하지만 숨기기 취소를 선택합니다. 숨기기 취소 대화 상자에 숨겨진 시트 목록이 표시되므로 숨기기를 취소할 시트를 선택한 다음 확인을 선택합니다.
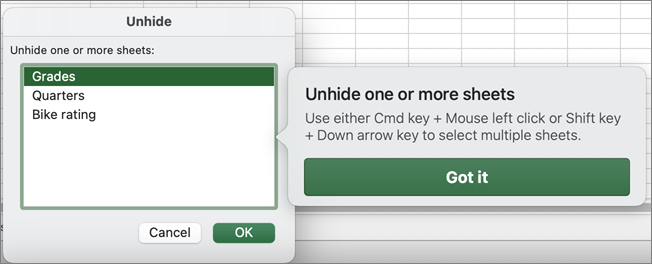
통합 문서 창 숨기기 또는 숨기기 취소
-
창 메뉴를 클릭하고 숨기기 또는 숨기기 취소를 클릭합니다.
참고 사항:
-
통합 문서의 숨기기를 취소할 때 숨기기 취소 대화 상자의 숨겨진 통합 문서 목록에서 를 선택합니다.
-
숨기기 취소를 사용할 수 없는 경우 통합 문서에 숨겨진 통합 문서 창이 포함되지 않습니다.
-
Excel을 종료하면 숨겨진 통합 문서 창에 변경 내용을 저장할 것인지 묻는 메시지가 표시됩니다. 통합 문서 창이 다음에 통합 문서를 열 때 그대로 두는 것과 같게 하려면 예를 클릭합니다(숨김 또는 숨기기 취소).
워크시트 숨기기
-
숨기려는 탭을 마우스 오른쪽 단추로 클릭합니다.
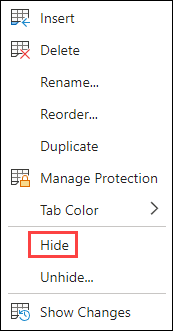
-
숨기기를 선택합니다.
워크시트 숨기기 취소
-
표시되는 탭을 마우스 오른쪽 단추로 클릭합니다.
-
숨기기 해제를 선택합니다.
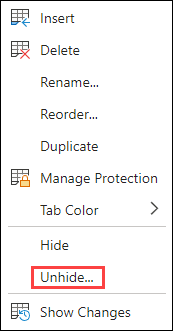
-
탭을 숨기기 취소하도록 표시합니다.
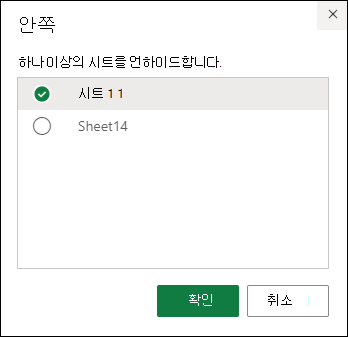
-
확인을 클릭합니다.
추가 지원
언제든지 Excel 기술 커뮤니티에서 전문가에게 문의하거나 커뮤니티에서 지원을 받을 수 있습니다.










