첫 번째 행(행 1) 또는 열(열 A)이 워크시트에 표시되지 않으면 해당 행이나 열을 선택하는 쉬운 방법이 없기 때문에 숨기기를 해제하기가 약간 어렵습니다. 전체 워크시트를 선택한 다음 행 또는 열(홈 탭, 셀 그룹, 서식 단추, 숨기기 & 숨기기 명령)의 숨기기를 해제할 수 있지만 워크시트에 숨겨진 행과 열이 모두 표시되므로 원하지 않을 수 있습니다. 대신 이름 상자 또는 이동 명령을 사용하여 첫 번째 행과 열을 선택할 수 있습니다.
-
워크시트에서 숨겨진 첫째 행이나 열을 선택하려면 다음 중 하나를 실행합니다.
-
수식 입력줄 옆에 있는 이름 상자에A1을 입력한 다음 Enter 키를 누릅니다.
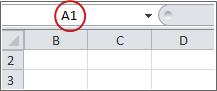
-
홈 탭의 편집 그룹에서 찾기 및 선택을 클릭하고 이동을 클릭합니다. 참조 상자에 A1을 입력한 다음 확인을 클릭합니다.
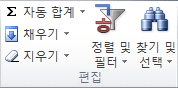
-
-
홈 탭의 셀 그룹에서 서식을 클릭합니다.
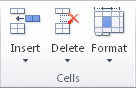
-
다음 중 하나를 수행합니다.
-
표시 유형에서 숨기기 & 숨기기를 클릭한 다음 행 숨기기 취소 또는 열 숨기기 취소를 클릭합니다.
-
셀 크기에서 행 높이 또는 열 너비를 클릭한 다음 행 높이 또는 열 너비 상자에 행 높이 또는 열 너비에 사용할 값을 입력합니다.
팁: 행의 기본 높이는 15이고 열의 기본 너비는 8.43입니다.
-
워크시트에서 첫 번째 열(A 열) 또는 행(1행)이 보이지 않는 경우 숨겨진 것일 수 있습니다. 여기에서 해당 항목의 숨기기를 취소하는 방법을 알아봅니다. 이 그림에서는 A 열과 1행이 숨겨져 있습니다.
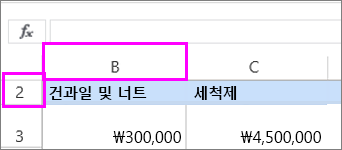
A 열의 숨기기를 취소하려면 B 열의 머리글 또는 레이블을 마우스 오른쪽 단추로 클릭하고 열 숨기기 취소를 선택합니다.
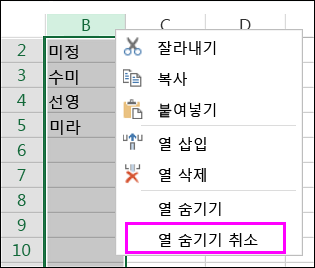
1행의 숨기기를 취소하려면 2행의 머리글 또는 레이블을 마우스 오른쪽 단추로 클릭하고 행 숨기기 취소를 선택합니다.
팁: 열 숨기기 취소 또는 행 숨기기 취소가 표시되지 않으면 열 또는 행 레이블 내부를 마우스 오른쪽 단추로 클릭했는지 확인합니다.










