Tell Me를 사용하여 작업을 시작했지만 작업이 비활성화된 것으로 확인된 경우 가장 일반적인 이유는 해당 작업을 수행할 수 있는 적절한 위치에 있지 않기 때문입니다. 예: "그림 자르기" 기능을 사용하려면 그림을 선택해야 합니다. 테이블에 열을 삽입하거나 삭제하려면 커서가 테이블에 있어야 합니다.
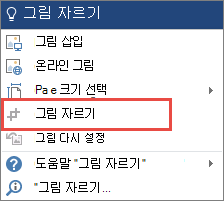
어떻게 할까요? 수정?
대부분의 경우 해당 기능 또는 작업을 사용하도록 설정하려면 잠시 파일로 돌아가서 작업을 수행하려는 항목을 선택하거나 원하는 작업을 수행하려면 파일의 올바른 위치에 커서를 놓기만 하면 됩니다.
항목이 선택되었거나 커서가 제대로 배치되면 Tell Me에게 또 다른 시도를 해보세요.










