프로젝트의 마일스톤 또는 사람의 삶의 기본 이벤트와 같은 이벤트 시퀀스의 그래픽 표현을 만들려면 SmartArt 그래픽 타임라인 사용할 수 있습니다. 타임라인 만든 후에는 날짜를 더 추가하고, 날짜를 이동하고, 레이아웃과 색을 변경하고, 다른 스타일을 적용할 수 있습니다.
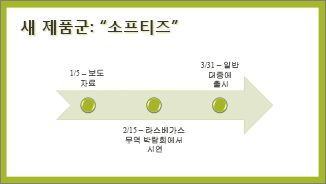
타임라인 만들기
-
삽입 탭에서 SmartArt를 클릭합니다.
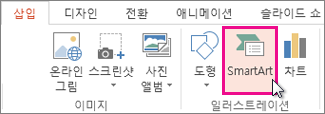
-
SmartArt 그래픽 선택 갤러리에서 프로세스를 클릭한 다음 타임라인 레이아웃을 두 번 클릭합니다.
팁: SmartArt 그래픽에는 두 가지 타임라인 있습니다. 기본 타임라인및 원 강조 타임라인은 거의 모든 프로세스 관련 SmartArt 그래픽을 사용할 수도 있습니다.
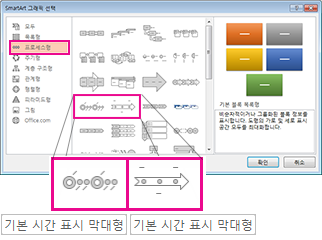
-
[텍스트]를 클릭한 다음 SmartArt 그래픽에 텍스트를 입력하거나 붙여넣습니다.
참고: 텍스트 창을 열고 텍스트를 입력할 수도 있습니다. 텍스트 창이 표시되지 않으면 SmartArt 도구디자인 탭에서 텍스트 창을 클릭합니다.
-
시간 표시 막대에서 도형을 클릭합니다.
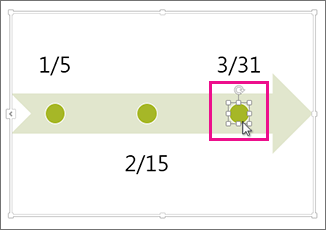
-
SmartArt 도구 디자인 탭에서 다음 중 하나를 수행합니다.
-
이전 날짜를 추가하려면 도형 추가를 클릭한 다음 도 형 추가 전에 를 클릭합니다.
-
이후 날짜를 추가하려면 셰이프 추가를 클릭한 다음 셰이 프 추가 후를 클릭합니다.
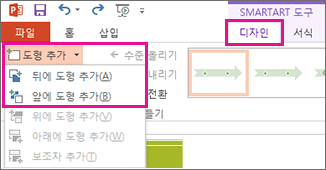
-
-
새 날짜 상자에 원하는 날짜를 입력합니다.
-
타임라인 이동할 날짜를 클릭합니다.
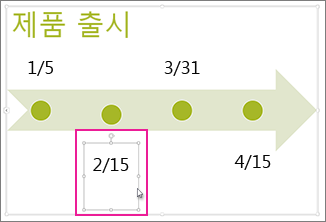
-
SmartArt 도구 디자인 탭에서 다음 중 하나를 수행합니다.
-
선택한 날짜보다 빨리 날짜를 이동하려면 위로 이동을 클릭합니다.
-
-
선택한 날짜보다 늦게 날짜를 이동하려면 아래로 이동을 클릭합니다.
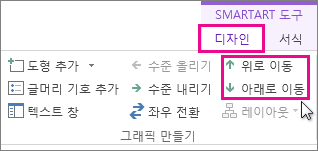
-
SmartArt 그래픽 타임라인 클릭합니다.
-
SmartArt 도구 디자인 탭의 레이아웃 그룹에서 자세히

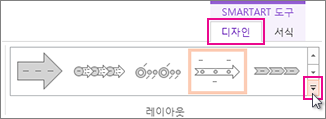
참고: 타임라인 및 프로세스 관련 레이아웃만 보려면 레이아웃 목록의 맨 아래에서 추가 레이아웃을 클릭한 다음 프로세스를 클릭합니다.
-
다음과 같이 시간 표시 막대나 프로세스 관련 SmartArt 그래픽을 선택합니다.
-
시간 표시 막대에 진행 방향을 표시하려면 강조 프로세스형을 클릭합니다.
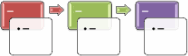
-
그림이나 사진으로 시간 표시 막대를 만들려면 연속 그림 목록형을 클릭합니다. 원형 도형에 그림을 넣을 수 있습니다.
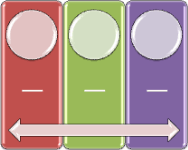
-
-
SmartArt 그래픽 타임라인 클릭합니다.
-
SmartArt 도구 디자인 탭에서 색 변경을 클릭합니다.
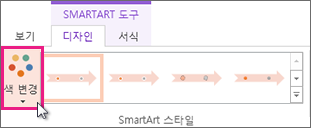
참고: SmartArt 도구 디자인 탭이 표시되지 않으면 타임라인 선택했는지 확인합니다.
-
원하는 색 조합을 클릭합니다.
팁: 포인터를 조합 위에 놓으면 타임라인 색이 어떻게 보이는지 미리 볼 수 있습니다.
SmartArt 스타일은 한 번의 클릭으로 선 스타일, 베벨 또는 3차원 원근과 같은 효과의 조합을 적용하여 타임라인 전문적으로 세련된 모양을 제공합니다.
-
시간 표시 막대를 클릭합니다.
-
SmartArt 도구 디자인 탭에서 원하는 스타일을 클릭합니다.
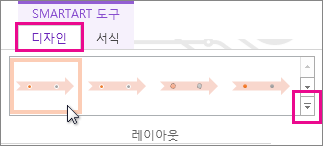
팁: 더 많은 스타일을 보려면 스타일 상자의 오른쪽 아래 모서리에 있는 추가

참고 항목
타임라인 만들기
프로젝트 중요 시점 또는 이벤트 등의 이벤트 순서를 표시하려는 경우 SmartArt 그래픽 시간 표시 막대를 사용할 수 있습니다. 시간 표시 막대를 만든 후에는 이벤트를 추가 및 이동하고, 레이아웃과 색을 변경하고, 다른 스타일을 적용할 수 있습니다.
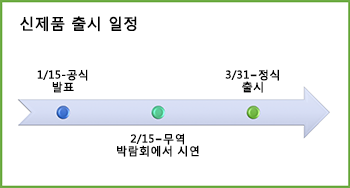
-
삽입 탭에서 SmartArt > 프로세스형을 클릭합니다.
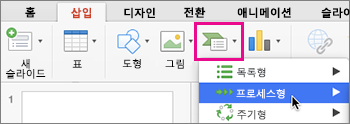
-
기본 시간 표시 막대형이나 기타 프로세스형 관련 그래픽 중 하나를 클릭합니다.
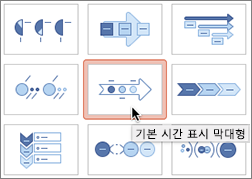
-
[텍스트] 개체 틀을 클릭하고 이벤트 세부 정보를 입력합니다.
팁: 텍스트 창을 열고 여기에 텍스트를 입력할 수도 있습니다. SmartArt 디자인 탭에서 텍스트 창을 클릭하세요.
-
시간 표시 막대에서 도형을 클릭합니다.
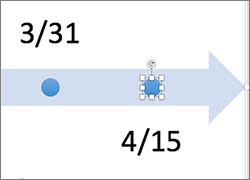
-
SmartArt 디자인 탭에서 도형 추가를 클릭한 다음 앞에 도형 추가 또는 셰이프 후 추가를 클릭합니다.
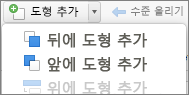
-
원하는 텍스트를 입력합니다.
-
시간 표시 막대에서 이동하려는 이벤트의 텍스트를 클릭합니다.
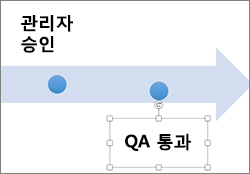
-
SmartArt 디자인 탭에서 위로 이동(왼쪽) 또는 아래로 이동(오른쪽)을 클릭합니다.

-
시간 표시 막대를 클릭합니다.
-
SmartArt 디자인 탭에서 레이아웃 패널을 가리키고 아래쪽 화살표를 클릭합니다.
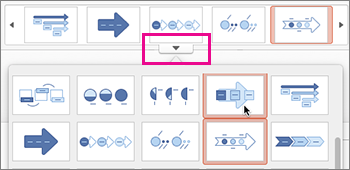
-
다음과 같이 시간 표시 막대나 프로세스 관련 SmartArt 그래픽을 선택합니다.
-
시간 표시 막대에 진행 방향을 표시하려면 강조 프로세스형을 클릭합니다.
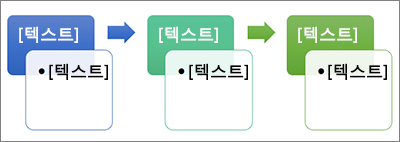
-
그림이나 사진으로 시간 표시 막대를 만들려면 연속 그림 목록형을 클릭합니다. 원형 도형에 그림을 넣을 수 있습니다.
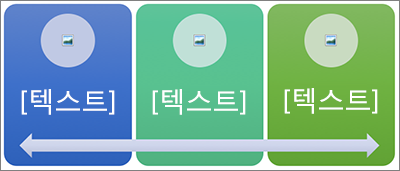
-
-
시간 표시 막대를 클릭합니다.
-
SmartArt 디자인 탭에서 색 변경을 클릭한 다음 원하는 색 조합을 클릭합니다.
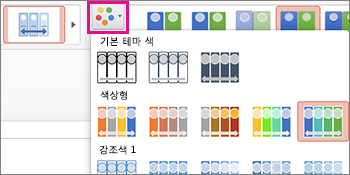
SmartArt 스타일을 사용해 선 스타일, 입체, 3차원 원근감 등의 효과 조합을 적용하여 전문적인 디자인의 시간 표시 막대를 만드세요.
-
시간 표시 막대를 클릭합니다.
-
SmartArt 디자인 탭에서 원하는 스타일을 클릭합니다.











