다른 사용자가 통합 문서 편집을 할 수 있는 경우 통합 문서가 열리며 "누가 이 기능을 변경한 것일까요? 그리고 어떻게 했나요?" Microsoft 스프레드시트 비교는 이러한 변경 내용을 찾아 강조 표시하여 이러한 질문에 답변할 수 있습니다.
중요: 스프레드시트 비교는 2013, Office Professional Plus 2016, Office Professional Plus 2019 또는 Office Professional Plus 에서만 엔터프라이즈용 Microsoft 365 앱.
-
스프레드시트 비교를 엽니다.
-
왼쪽 아래 창에서 수식, 셀 서식, 매크로와 같이 통합 문서 비교에 포함하려는 옵션을 선택합니다. 또는 간단히 모두 선택합니다.
-
홈 탭에서 파일 비교를 선택합니다.
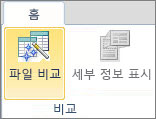
-
파일 비교 대화 상자의 비교 행에서 이전

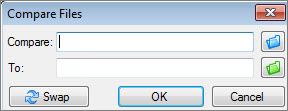
-
파일 비교 대화 상자의 To 행에서 이전

참고: 두 파일이 다른 폴더에 저장된 경우 동일한 이름의 파일을 비교할 수 있습니다.
-
확인을 선택하여 비교를 실행합니다.
참고: “통합 문서를 열 수 없습니다" 메시지가 표시되면 통합 문서가 암호로 보호된 경우일 수 있습니다. 확인을 클릭한 다음 암호를 입력합니다. 암호 및 스프레드시트 비교의 상호 작동 방식에 대해 자세히 알아보세요.
비교 결과가 두 개 창으로 구성된 표에 나타납니다. 왼쪽의 통합 문서는 사용자가 선택한 “비교” 파일이고 오른쪽의 통합 문서는 “대상" 파일에 해당합니다. 두 개 표 아래의 창에 세부 정보가 표시됩니다. 변경 유형에 따라 변경 내용이 색으로 강조 표시됩니다.
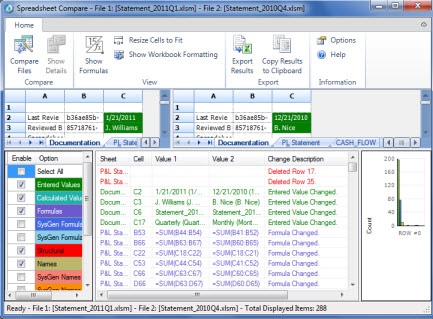
결과 분석
-
나란히 표시된 표에서, 각 파일의 워크시트가 맨 왼쪽부터 다른 파일의 워크시트와 비교됩니다. 통합 문서의 숨겨진 워크시트도 스프레드시트 비교에서 표시 및 비교됩니다.
-
셀이 너무 좁아 셀 내용을 표시할 수 없는 경우 셀 크기를 조정하여 맞추기를 클릭합니다.
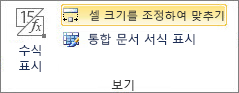
-
차이 유형에 따라 차이점이 셀 채우기 색이나 텍스트 글꼴 색으로 강조 표시됩니다. 예를 들어 “입력한 값”(수식 셀이 아님)이 있는 셀은 나란히 표시된 표에서 녹색 채우기 색으로 서식이 지정되고 창 결과 목록에서는 녹색 글꼴로 표시됩니다. 왼쪽 아래 창은 색의 의미를 나타내는 범례입니다.
비교 결과를 사용하는 다른 방법
결과를 저장하거나 다른 프로그램에서 분석하려는 경우 Excel 파일로 내보내거나 Microsoft Word와 같은 다른 프로그램에 복사하여 붙여 넣을 수 있습니다. 또한 각 워크시트에는 실제로 Excel에서 보는 내용과 가깝게 셀 서식을 보여주는 고충실도 표시 옵션도 있습니다.
-
Excel 파일에서 쉽게 읽을 수 있도록 결과를 내보낼 수 있습니다. 홈 > 결과 내보내기를 클릭합니다.
-
홈 > 결과를 클립보드로 복사를 클릭하여 결과를 복사하고 다른 프로그램에 복사하여 붙여 넣습니다.
-
통합 문서의 셀 서식을 표시하려면 홈 > 통합 문서 색 표시를 클릭합니다.
통합 문서를 비교하는 다른 이유
-
조직에서 감사 시기가 곧 다가오는 경우를 가정해 보겠습니다. 월간 또는 연간 변경 내용을 표시하는 중요 통합 문서의 추적 자료가 필요합니다. 이 추적 자료를 사용하여 감사 담당자보다 먼저 실수를 찾아서 수정할 수 있습니다.
-
워크시트의 내용을 비교하는 것 외에도 스프레드시트 비교를 사용하여 VBA(Visual Basic for Applications) 코드의 차이점을 확인할 수 있습니다. 결과가 창으로 반환되고 차이점이 나란히 표시됩니다.










