Microsoft Excel에서 파일을 열 때 손상된 통합 문서가 감지되면 파일 복구 모드가 자동으로 시작되고 통합 문서 복구가 시도됩니다. 파일 복구 모드가 시작되지 않으면 다음 수동 프로세스를 사용하여 통합 문서를 복구합니다.
-
파일 > 열기를 클릭합니다.
-
손상된 통합 문서가 있는 위치 및 폴더를 클릭합니다.
-
열기 대화 상자에서 손상된 통합 문서를 선택합니다.
-
열기 단추 옆의 화살표를 클릭하고 열기 및 복구를 클릭합니다.
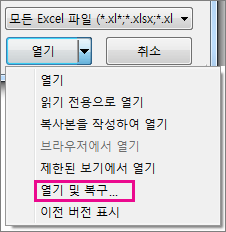
-
통합 문서 데이터를 최대한 많이 복구하려면 복구를 선택합니다.
복구 기능으로 데이터를 복구할 수 없으면 데이터 추출을 선택하여 통합 문서에서 값과 수식을 추출합니다.
자동 복구나 수동 복구 중 어느 것도 작동하지 않으면 데이터 보존에 도움이 될 수 있는 몇 가지 복구 방법을 사용할 수 있습니다. 예방 조치를 통해 통합 문서의 백업 복사본을 자동으로 저장하거나 때때로 복구 파일을 만들어 작업이 손실되지 않도록 할 수도 있습니다.
손상된 통합 문서에서 데이터 복구
데이터를 복구할 수 있는 다음 방법 중 하나를 선택합니다. 한 방법이 실패하면 다른 방법을 시도합니다. 타사 소프트웨어 솔루션을 사용하여 통합 문서 데이터를 복구할 수도 있습니다.
중요: 디스크 오류나 네트워크 오류로 인해 통합 문서를 열 수 없으면 통합 문서를 다른 하드 디스크 드라이브 또는 로컬 디스크로 이동한 후에 다음 복구 옵션을 시도합니다.
Excel에 통합 문서가 열려 있는 경우 데이터 복구
-
통합 문서를 마지막으로 저장한 버전으로 되돌리기 작업 중에 변경 내용을 저장하기 전에 통합 문서가 손상되면 통합 문서를 마지막으로 저장한 버전으로 되돌릴 수 있습니다.
-
파일 > 열기를 클릭합니다.
-
Excel에서 열어 놓은 통합 문서의 이름을 두 번 클릭합니다.
-
예를 클릭하여 통합 문서를 다시 엽니다.
손상의 원인일 수 있는 변경 내용을 제외하고 통합 문서가 열립니다.
-
Excel에서 통합 문서를 열 수 없을 경우 데이터 복구
-
Excel에서 계산 옵션을 수동으로 설정 계산 설정을 자동에서 수동으로 변경합니다. 통합 문서가 다시 계산되지 않으므로 통합 문서가 열릴 수 있습니다.
-
파일 > 새로 만들기를 클릭합니다.
-
새로 만들기에서 새 통합 문서를 클릭합니다.
-
파일 > 옵션을 클릭합니다.
-
수식 범주의 계산 옵션에서 수동을 선택하고 확인을 클릭합니다.
-
파일 > 열기를 클릭합니다.
-
손상된 통합 문서를 찾아서 두 번 클릭하여 엽니다.
-
-
외부 참조를 사용하여 손상된 통합 문서 연결 통합 문서에서 수식이나 계산된 값이 아닌 데이터만 검색하려면 외부 참조를 사용하여 손상된 통합 문서에 연결합니다.
-
파일 > 열기를 클릭합니다.
-
손상된 통합 문서가 있는 폴더로 이동합니다.
-
손상된 통합 문서의 파일 이름을 마우스 오른쪽 단추로 클릭하고 복사 및 취소를 차례로 클릭합니다.
-
파일 > 새로 만들기를 클릭합니다.
-
새로 만들기에서 새 통합 문서를 클릭합니다.
-
새 통합 문서의 A1 셀에 = 파일 이름 !A1을 입력하고 Enter 키를 누릅니다. 여기서 파일 이름은 3단계에서 복사한 손상된 통합 문서의 이름입니다.
참고: 통합 문서의 이름만 입력해야 하며 파일 확장명은 입력할 필요가 없습니다.
-
값 업데이트 대화 상자가 나타나면 손상된 통합 문서를 선택한 다음 확인을 클릭합니다.
-
시트 선택 대화 상자가 나타나면 적절한 시트를 선택하고 확인을 클릭합니다.
-
A1 셀을 선택합니다.
-
홈 > 복사를 클릭하고 Ctrl+C를 누릅니다.
-
손상된 통합 문서에서 데이터가 들어 있는 셀 범위와 비슷한 크기의 영역(A1 셀부터 시작됨)을 선택합니다.
-
홈 > 붙여넣기를 클릭하고 Ctrl+V를 누릅니다.
-
셀 범위를 선택한 상태를 그대로 유지하고 홈 > 복사를 다시 클릭하거나 Ctrl+C를 누릅니다.
-
홈 > 붙여넣기 아래의 화살표를 클릭한 다음 값 붙여넣기에서 값을 클릭합니다.
값을 붙여 넣으면 손상된 통합 문서와의 연결이 제거되고 데이터만 남습니다.
-
-
매크로를 사용하여 손상된 통합 문서에서 데이터 추출 손상된 통합 문서에 차트가 연결된 경우 매크로를 사용하여 차트의 원본 데이터를 추출합니다.
-
다음 매크로 코드를 복사한 후 모듈 시트에 붙여 넣습니다.
Sub GetChartValues()
Dim NumberOfRows As Integer
Dim X As Object
Counter = 2
' 데이터 행 수를 계산합니다.
NumberOfRows = UBound(ActiveChart.SeriesCollection(1).Values)
Worksheets("ChartData").Cells(1, 1) = "X Values"
' x축 값을 워크시트에 씁니다.
With Worksheets("ChartData")
.Range(.Cells(2, 1), _
.Cells(NumberOfRows + 1, 1)) = _
Application.Transpose(ActiveChart.SeriesCollection(1).XValues)
End With
' 차트의 모든 계열을 반복하고 해당 값을
' 워크시트에 씁니다.
For Each X In ActiveChart.SeriesCollection
Worksheets("ChartData").Cells(1, Counter) = X.Name
With Worksheets("ChartData")
.Range(.Cells(2, Counter), _
.Cells(NumberOfRows + 1, Counter)) = _
Application.Transpose(X.Values)
End With
Counter = Counter + 1
다음
End Sub
-
통합 문서에 워크시트 삽입 또는 삭제합니다. 해당 시트 탭을 마우스 오른쪽 단추로 클릭하고 ChartData로 이름을 바꿉니다.
-
원본 데이터 값을 추출할 차트를 선택합니다.
참고: 워크시트나 별개의 차트 시트에 차트를 포함할 수 있습니다.
-
매크로 실행
-
차트의 데이터가 ChartData 워크시트에 삽입됩니다.
-
자동으로 통합 문서 백업 복사본 저장
통합 문서의 백업 복사본이 있으면 통합 문서가 실수로 삭제되었거나 손상되더라도 항상 데이터에 액세스할 수 있습니다.
-
파일 > 다른 이름으로 저장을 클릭합니다.
-
컴퓨터를 클릭하고 찾아보기 단추를 클릭합니다.

-
다른 이름으로 저장 대화 상자에서 도구 옆의 화살표를 클릭하고 일반 옵션을 클릭합니다.
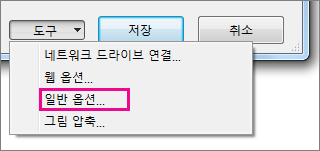
-
일반 옵션 대화 상자에서 백업 파일 항상 만들기를 선택합니다.
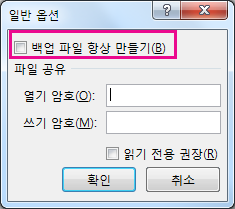
일정 간격으로 복구 파일 자동으로 만들기
통합 문서의 복구 파일도 통합 문서가 실수로 삭제되었거나 손상된 경우 데이터에 액세스하는 데 활용할 수 있습니다.
-
파일 > 옵션을 클릭합니다.
-
저장 범주의 통합 문서 저장에서 자동 복구 정보 저장 간격 확인란을 선택하고 시간(분)을 입력합니다. 기본값은 10입니다.
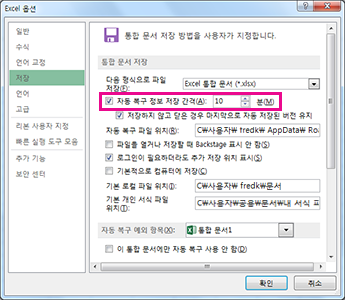
-
자동 복구 파일 위치 상자에 복구 파일을 저장할 위치를 입력합니다.
-
이 통합 문서에만 자동 복구 사용 안 함 확인란의 선택이 취소되어 있는지 확인합니다.










