사용자가 문서의 모양을 변경하지 못하도록 테마 및 스타일을 제한합니다.
서식 제한
-
홈 탭으로 이동하여 스타일

-
스타일 관리

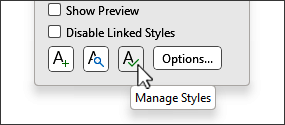
-
스타일을 보는 데 사용할 정렬 순서 를 선택합니다.
-
스타일 목록 상자에서 다음 중 하나를 선택합니다.

-
표시 선택 여기에는 권장 목록에 기본적으로 표시되는 스타일이 포함됩니다. 스타일을 추가하려면 추천 탭으로 이동하여 추가할 항목을 선택합니다.
-
기본 제공 스타일 선택 그러면 기본 제공 Word 스타일이 모두 선택됩니다.
-
모두 선택 그러면 모든 기본 제공 스타일과 사용자 지정 스타일이 선택됩니다.
-
-
다음 검사 상자 중 하나 이상을 선택합니다.
-
서식을 허용된 스타일로 제한 사용자가 허용된 스타일만 사용하여 서식을 변경할 수 있도록 하려면 이 옵션을 선택합니다. 사용자는 텍스트의 서식을 직접 지정하거나 제한된 스타일을 사용할 수 없습니다.
-
자동 서식이 서식을 재정의하도록 허용 허용되는 스타일로 서식 제한을 선택하면 하이퍼링크 또는 자동 글머리 기호와 같은 텍스트의 서식을 자동으로 지정할 때 검토자가 제한된 스타일을 사용할 수 있습니다.
-
테마 또는 구성표 전환 차단 이렇게 하면 사용자가 문서에서 사용되는 테마를 변경할 수 없습니다.
-
빠른 스타일 집합 전환 차단 이렇게 하면 사용자가 현재 스타일 집합을 변경할 수 없습니다.
-
-
선택한 스타일의 가용성 설정에서 제한을 선택합니다.
.
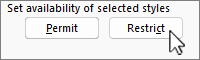
잠금 아이콘

-
확인을 선택합니다.
-
보호를 적용하기 시작 대화 상자에서 사용자가 제한을 제거할 수 있도록 하려면 새 암호 입력(선택 사항) 상자에 암호를 입력하고 확인하고 확인을 선택합니다.
서식 허용
-
홈 탭으로 이동하여 스타일

-
스타일 관리

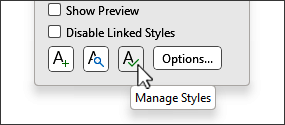
-
스타일을 보는 데 사용할 정렬 순서를 선택합니다.
-
허용하려는 개별 스타일을 선택하거나 표시 선택, 기본 제공 선택 또는 모두 선택을 사용하여 스타일 그룹을 선택합니다.
-
선택한 스타일의 가용성 설정에서 허용을 선택합니다.
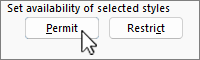
-
스타일을 잠금 해제하는 데 필요한 경우 암호를 입력합니다.










