참고 사항:
-
2023년 10월 5일부터 Windows 및 Mac용 새로운 Microsoft Teams 앱이 일반 공급됩니다. 또한 새 Teams는 VDI(Virtual Desktop Infrastructure) 및 정부 클라우드 고객을 위한 공개 미리 보기로 제공됩니다.
-
Microsoft Teams의 기능 및 향상된 기능은 새 Teams에서만 사용할 수 있습니다. 클래식 Teams를 계속 사용하는 경우 앞으로 몇 달 안에 자동으로 새 Teams로 업그레이드됩니다.
새 Teams로 전환하고 처음부터 다시 빌드된 가장 빠른 버전의 Teams를 경험하세요. 성능 우선 사고방식을 통해 새로운 Teams는 그 어느 때보다 빠르고 간단하고 유연합니다. 새 Teams에서는 배터리와 메모리를 줄이면서 앱 간에 전환하고, 채팅 메시지에 응답하고, 모임과 통화에 더 빠르게 참가할 수 있습니다. 예전과 동일한 레이아웃으로 더 적은 수의 클릭으로 시작하고 탐색합니다.
섹션으로 이동:
새 Teams 사용 시작
새 Teams 사용을 시작하려면 클래식 Teams 앱의 왼쪽 위 모서리에 있는 새 Teams 시도 옆에 있는 토글을 대칭 이동합니다.
참고: 새 Teams 시도 옆에 토글이 표시되지 않으면 IT 관리자에게 문의하세요.
새 Teams를 사용하려면 다음을 수행합니다.
-
Windows 디바이스에서 Teams 데스크톱 앱을 엽니다.
-
Teams 맨 위에서 새 Teams 시도 토글을 켭니다.
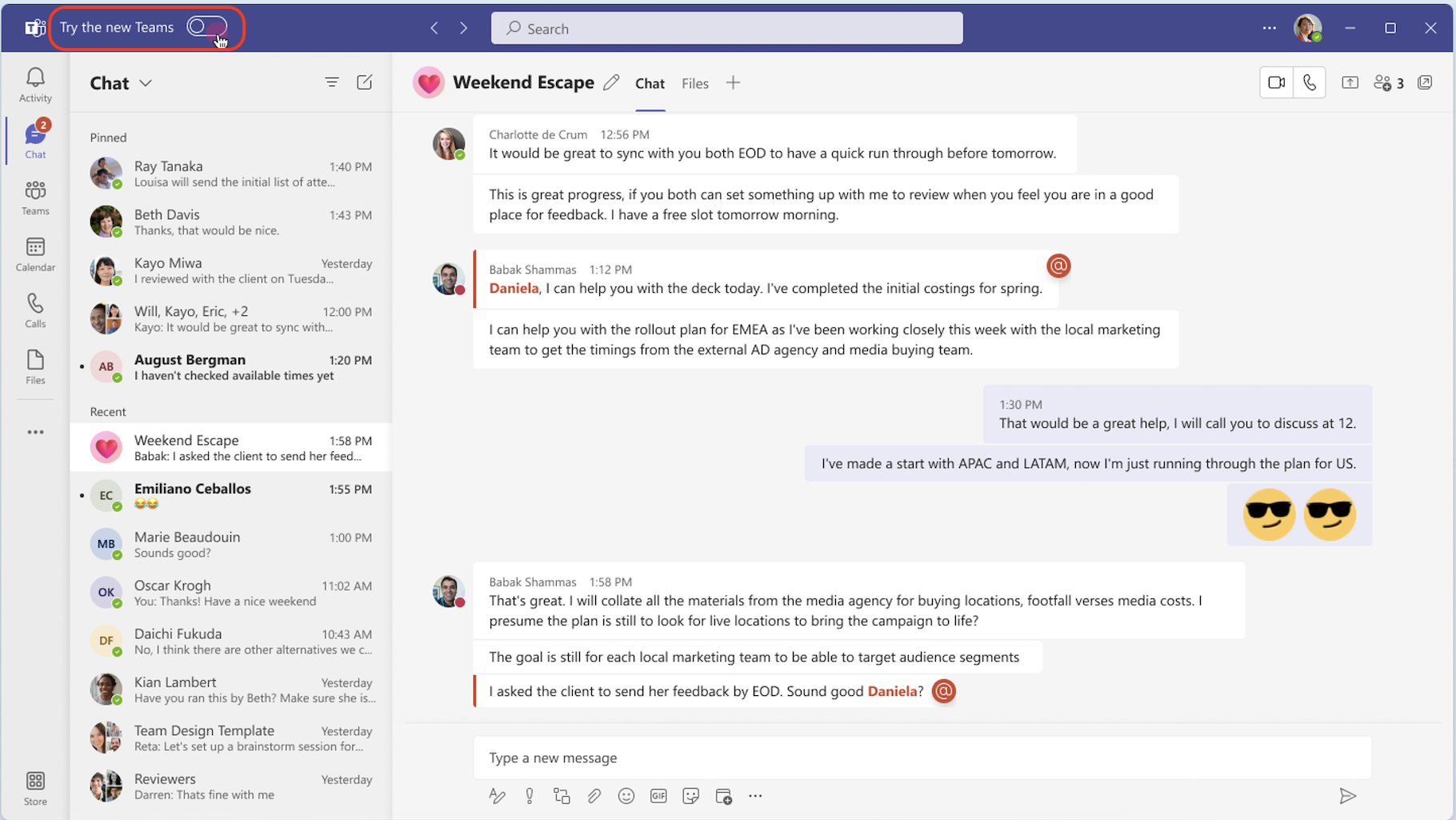
-
팝업 대화 상자에서 지금 가져오기 를 선택합니다. 새 Teams 설치가 시작됩니다.
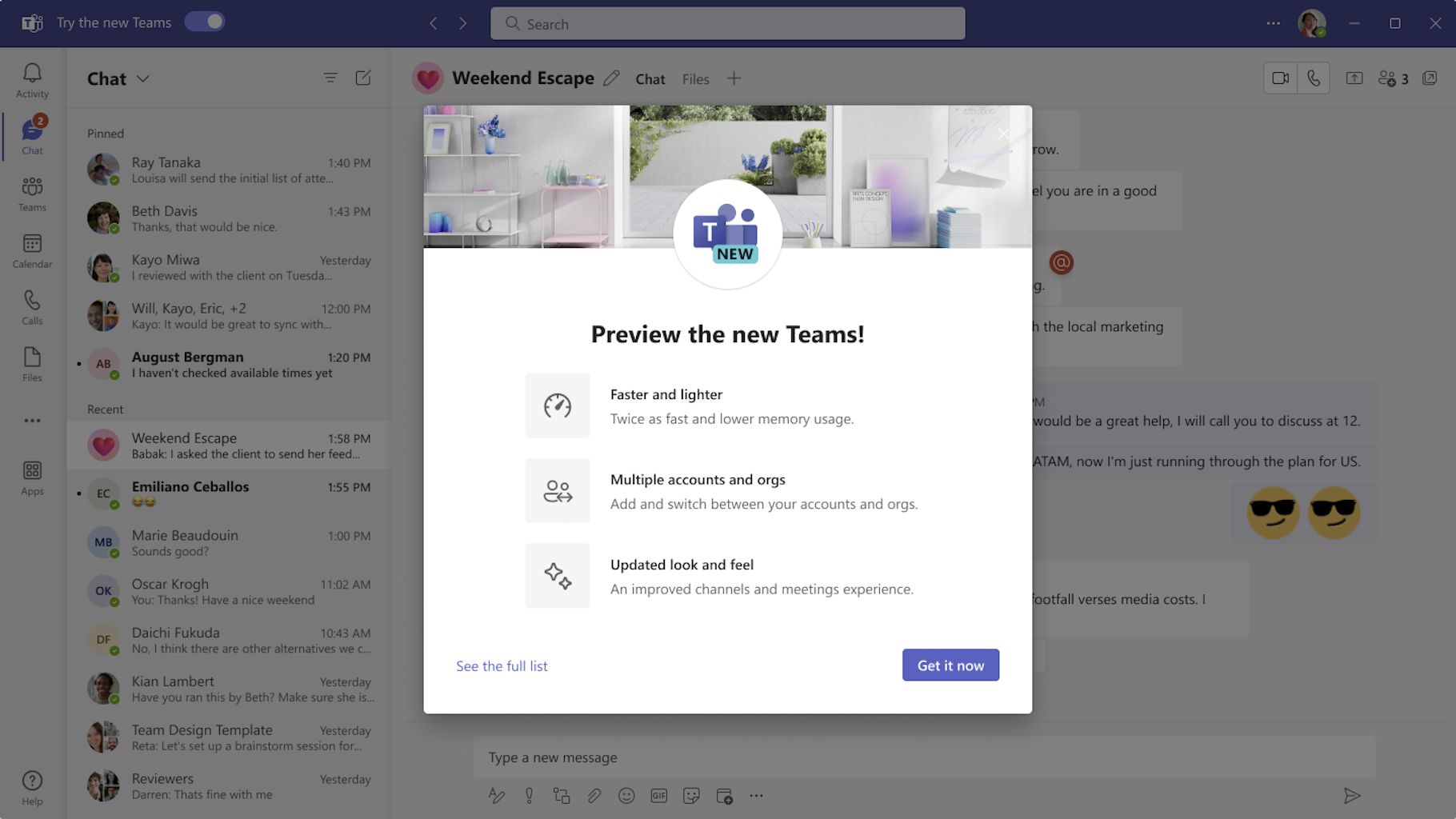
-
Teams 앱이 다시 부팅되고 새 Teams가 열립니다. Outlook에서 Teams 모임에 참가하는 등의 후속 작업은 기본적으로 새 Teams에서 수행됩니다.
새 Teams에서 새 Teams 맨 위에 있는 설정 및 더 많은 
다른 Teams 계정 추가
새 Teams에서 MTMA(다중 테넌트 다중 계정) 지원을 사용하면 여러 웹 브라우저에서 로그인하지 않고도 여러 회사 또는 학교 계정(또는 다른 조직의 게스트)에 로그인할 수 있습니다.
Teams 데스크톱 앱에 계정을 추가하면 다음을 수행할 수 있습니다.
-
모든 계정(및 연결된 모든 조직)에서 실시간 알림을 받습니다.
-
계정과 조직 간에 전환하기 위해 통화 또는 모임에서 중단하지 않고 여러 계정 및 조직에서 채팅, 모임 및 통화에 참여합니다.
-
각 계정에 대한 상태 설정하고 개별적으로 organization.
다른 계정을 추가하려면 새 Teams의 오른쪽 위에 있는 프로필 사진을 선택한 다음, 다른 계정 추가를 선택합니다.
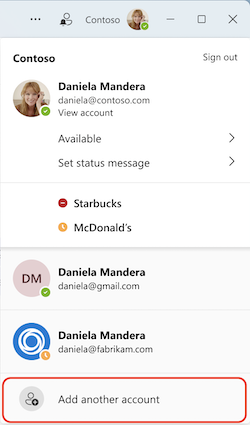
계정이 다른 organization 게스트인 경우 자동으로 표시됩니다. 자세한 내용은 Microsoft Teams에서 계정 및 조직 관리를 참조하세요.
클래식 Teams로 다시 전환
새로운 Teams는 사용자 지정 기간 업무 앱, 타사 앱, 소규모 회의실, 7x7 비디오, 통화 큐, PSTN 통화, 채팅 및 채널의 컨텍스트 검색, 채널 대화 교차 게시 등을 포함한 거의 모든 기능에 대한 전체 기능 패리티를 제공합니다.
클래식 Teams로 다시 전환하려면 쉽게 앞뒤로 전환할 수 있습니다. 클래식 Teams로 다시 전환하려면 다음을 수행합니다.
-
Teams의 오른쪽 위에 있는 설정 및 더 많은

-
새 Teams 토글을 끕니다.
참고: 토글을 끄는 동안 모임 또는 통화 중일 경우 알림을 통해 스위치를 확인하라는 메시지가 표시됩니다. 통화 또는 모임의 연결이 끊어집니다.
새 Teams와 클래식 Teams 간에 전환하면 현재 사용 중인 버전이 닫히고 전환 중인 버전이 자동으로 열리고 기본 버전이 됩니다.
새 소식
새로운 Teams에서 사용할 수 있게 되는 기능에 대한 업데이트는 새 Microsoft Teams의 새로운 기능을 참조하세요.
도움말 보기 또는 피드백 제공
도움말이 이동 중입니다! 새 Teams에서 새 Teams 맨 위에 있는 프로필 사진 옆에 있는 설정 및 기타 



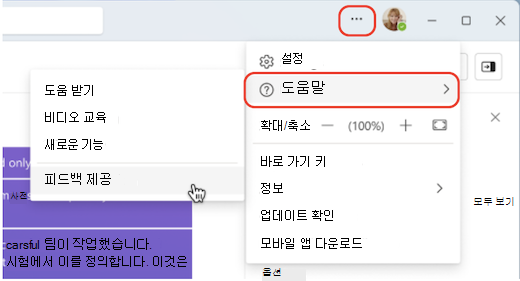
피드백은 Teams 환경을 개선하는 데 중요합니다. 새 Teams를 사용할 때 버그가 발생하거나 피드백이 있는 경우 










