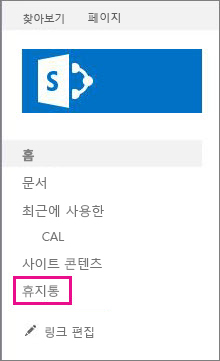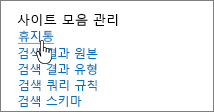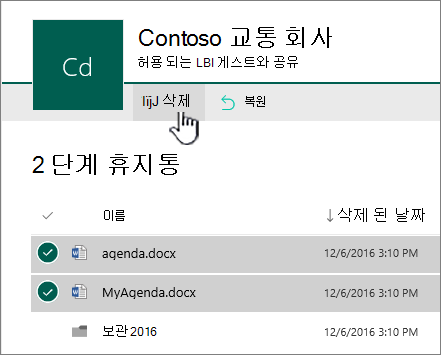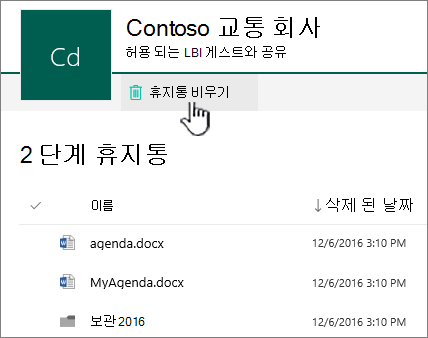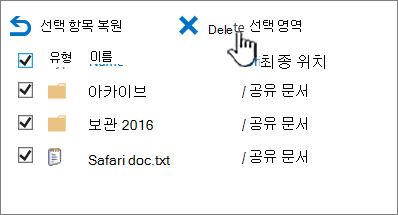Microsoft 365의 SharePoint 사이트 휴지통에서 삭제된 항목은 사이트 모음 휴지통(또는 2단계 휴지통)에 보관됩니다. 사이트 모음 관리자인 경우 사이트 모음 휴지통에서 삭제하여 이러한 항목을 영구적으로 제거할 수 있습니다.
참고 사항:
-
SharePoint 휴지통은 Windows 휴지통과 다릅니다. 바탕 화면이나 앱에서 Windows의 삭제된 파일을 복구하려면 Windows 휴지통을 먼저 시도하세요. Windows 휴지통을 바탕 화면에 배치하려면 휴지 통 표시 또는 숨기기를 참조하세요.
-
OneDrive 휴지통을 찾으려는 경우 OneDrive 사이트로 이동하여 왼쪽 창에서 휴지통 을 선택합니다.
항목을 삭제하거나 SharePoint 2단계 휴지통을 비우세요.
주의: 2단계 또는 사이트 모음 휴지통에서 항목을 삭제하면 영구적으로 제거됩니다.
-
왼쪽 창의 최신 팀 사이트 및 클래식 사이트(하위 사이트)에서 휴지통을 선택합니다.
최신 통신 사이트에서 사이트 콘텐츠를 선택한 다음 위쪽 탐색 모음에서 휴지통 을 클릭합니다. 휴지통이 표시되지 않고 권한이 있는 경우 다음 단계를 시도합니다.
-
설정
-
사이트 설정의 사이트 모음 관리에서 휴지통을 선택합니다.
-
-
휴지통 페이지 아래쪽에서 S에코드 스테이지 휴지통을 클릭합니다.
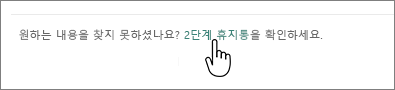
-
다음 중 하나를 실행합니다.
-
하나 이상의 항목 삭제 마우스로 가리키고 삭제할 항목 옆의 원을 클릭한 다음 삭제를 클릭합니다.
-
모든 항목 삭제 모든 검사 표시를 지우고 휴지통 비우기를 클릭합니다.
-
-
확인 상자에서 삭제를 클릭합니다.
SharePoint Server 2019 및 2016에서 항목을 삭제하거나 2단계 휴지통을 비우세요.
주의: 2단계 또는 사이트 모음 휴지통에서 항목을 삭제하면 영구적으로 제거됩니다.
-
사이트 페이지의 왼쪽 빠른 실행 창에서 휴지통을 선택합니다.
휴지통이 표시되지 않고 권한이 있는 경우 다음 단계를 시도합니다.
-
설정

-
사이트 모음 관리 아래에 있는 휴지통을 클릭합니다.
-
-
휴지통 페이지에서 S에코드 스테이지 휴지통을 클릭합니다.
-
다음 중 하나를 수행합니다.
-
하나 이상의 항목 삭제 삭제할 항목 옆에 있는 검사 상자를 클릭한 다음 선택 영역 삭제를 클릭합니다.
-
모든 항목 삭제 형식 옆의 상자를 클릭한 다음 선택 영역 삭제를 클릭합니다.
-
-
확인을 선택합니다.
Windows PowerShell 사용하여 항목 삭제
휴지통에서 많은 항목을 삭제해야 하는 경우 PowerShell을 사용하여 시간을 절약할 수 있습니다. 자세한 내용은 PnP PowerShell 개요를 참조하세요.
의견 남기기
이 문서가 도움이 되었나요? 도움이 되었다면 이 페이지의 맨 아래에 표시해 주세요. 그다지 도움이 되지 않았다면 어떤 점이 혼란스럽거나 누락되었는지 의견을 남겨 주세요. 검색을 통해 이 페이지를 방문했지만 원하는 정보가 아닌 경우에는 검색한 내용을 알려 주세요. SharePoint, OS와 브라우저의 버전을 기입해 주세요. 여러분의 의견을 참고하여 단계를 다시 검토하고 이 문서를 업데이트하겠습니다.