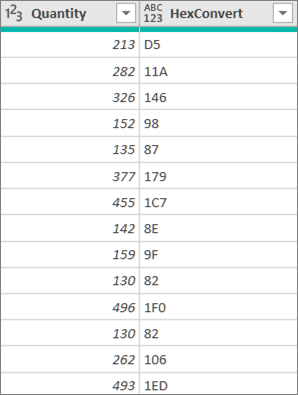사용자 지정 함수는 M 수식 언어를 사용하여 입력 값 집합을 수행한 다음 단일 출력 값을 반환합니다. 여러 번 다시 사용하거나 다른 쿼리 또는 값에 동일한 변환 집합을 적용하려는 논리가 있는 경우 사용자 지정 함수를 만들고 필요할 때 함수를 호출하는 것이 고려됩니다. 사용자 지정 함수를 만드는 방법에는 여러 가지가 있습니다.
-
고급 편집기를 사용하여 사용자만의 let 문을 추가하고 처음부터 시작합니다.
-
사용자 지정 함수 호출 명령을 사용 합니다.
-
함수 만들기 및 쿼리로 추가 명령을 포함하여 이 도움말 항목에서 설명하지 않은 함수를 만드는 추가 방법이 있습니다. 자세한 내용은 파워 쿼리 M함수 이해(docs.com) 및 사용자 지정 함수 사용(docs.com)을 참조 docs.com.
다음은 오랜 프로그래밍 전통을 따르는 사용자 지정 함수의 간단한 예입니다.
-
빈 쿼리를 만들 Excel 데이터> 다른 원본에서 데이터 > 쿼리를 > 선택합니다.파워 쿼리 왼쪽 쿼리 창에서 빈 자리를 마우스 오른쪽 단추로 클릭한 다음 새 쿼리 > 다른 > 선택합니다.
-
왼쪽의 쿼리 창에서 이름을 두 번 클릭한 다음 새 빈 쿼리의 이름을 "HelloWorld"로 변경합니다.
-
새 쿼리를 선택한 다음 Home> 선택합니다.
-
템플릿 시작 코드를 다음 코드로 바 대체합니다.
let HelloWorld = () => ("Hello World") in HelloWorld
-
완료를 선택합니다.
-
쿼리 "HelloWorld"를 사용자 지정 함수로 변경했습니다. 함수 아이콘이

-
함수를 호출하려면 함수를 선택한 다음 데이터 미리 보기에서 호출을 선택합니다.
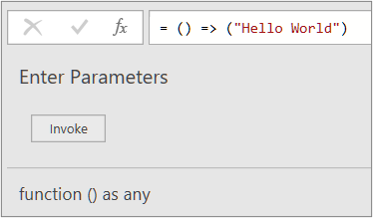
-
함수의 결과는 데이터 미리 보기에 표시되고 쿼리 창에 기본 이름인 호출 함수가 있는 쿼리로 추가됩니다. 이름을 "HelloWorldResult"처럼 좀 더 의미 있는 것으로 바우치고 싶을 수 있습니다.
-
해당 쿼리를 선택한 다음 홈 > & 로드를 선택하여 워크시트에서 결과를 볼 수 있습니다.
Results
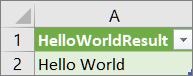
다음 예제에서는 사용자 지정 함수에 매개 변수를 전달하여 소수 숫자를 hexadecimal로 변환하는 방법을 보여줍니다.
-
빈 쿼리를 만들 Excel 데이터> 다른 원본에서 데이터 > 쿼리를 > 선택합니다.파워 쿼리 왼쪽 쿼리 창에서 빈 자리를 마우스 오른쪽 단추로 클릭한 다음 새 쿼리 > 다른 > 선택합니다.
-
왼쪽의 쿼리 창에서 새 빈 쿼리의 이름을 "MyHex"로 변경합니다.
-
새 쿼리를 선택한 다음 Home> 선택합니다.
-
템플릿 시작 코드를 다음 코드로 바 대체합니다.
let MyHex = (parameter1) => Number.ToText(parameter1,"X") in MyHex
-
완료를 선택합니다.
-
쿼리 "MyHex"를 사용자 지정 함수로 변경했습니다. 함수 아이콘이

-
함수를 호출하려면 함수를 선택한 다음 데이터 미리 보기에서 매개 변수1 상자에 숫자를 입력하고 호출을 선택합니다.
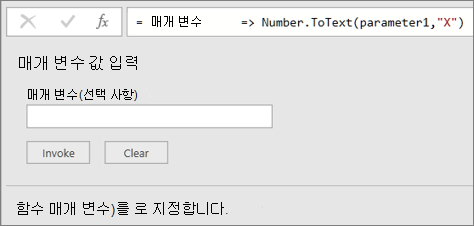
-
함수의 결과는 데이터 미리 보기에 표시되고 쿼리 창에 기본 이름인 호출 함수가 있는 쿼리로 추가됩니다. 이름을 "MyHexResult"처럼 더 의미 있는 것으로 변경해야 할 수 있습니다.
-
해당 쿼리를 선택한 다음 홈 > & 로드를 선택하여 워크시트에서 결과를 볼 수 있습니다.
Results
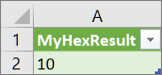
매개 변수가 하나 이상 있는 함수를 만든 경우 사용자 지정 함수로 호출하여 테이블의 각 행에 대한 새 열과 새 값을 만들 수 있습니다.
-
쿼리를 열기 위해 파워 쿼리 편집기에서 이전에 로드된 셀을 찾아 데이터에서 셀을 선택한 다음, 쿼리> 선택합니다. 자세한 내용은 쿼리 만들기, 편집 및 로드를 Excel(Power Query)를 참조하세요.참고 사항 이 예제에서는 쿼리에 정수 데이터 형식의 열이 하나 이상 필요합니다.
-
섹션에서 설명한 "MyHex" 사용자 지정 함수를 만들고 고급 편집기를 사용하여 매개 변수가 있는 사용자 지정 함수를 만들고 호출합니다.
-
쿼리에서 사용자 지정 함수를 호출 > 열 추가를 선택합니다.사용자 지정 함수 호출 대화 상자가 나타납니다.
-
새 열 이름 상자에 "HexConvert"같은 새 열 이름을 입력합니다.
-
함수 쿼리 드롭다운에서 미리 정의된 사용자 지정 함수의 이름을 선택합니다. 이 예제에서는 "MyHex"를 선택합니다.
-
사용자 지정 함수가 매개 변수를 참조하기 때문에 매개 변수가 표시됩니다.
-
함수에 대한 매개 변수로 정수 데이터 형식의 열을 선택합니다.
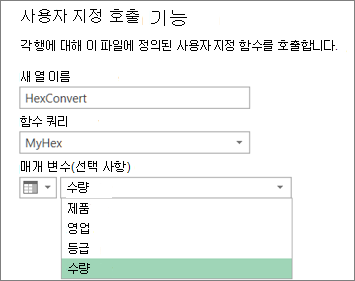
-
확인을 선택합니다.
결과
매개 변수로 입력한 정수 열의 Hexadecimal 값을 표시하는 새 열이 만들어집니다.