몇 개의 연락처만 있든, 수백 혹은 천 개가 넘는 연락처가 있든 관계없이 긴 연락처 목록을 스크롤하는 것이 아니라 연락처를 검색하려는 경우가 있습니다. Outlook에서는 여러 가지 방법으로 사용자와 연락처를 검색할 수 있습니다.
연락처를 검색하는 방법은 여러 가지가 있습니다. 모든 Outlook 폴더의 리본에서 사용자 검색 상자를 사용하거나, 새 메시지 또는 모임을 작성하는 동안 검색하거나, Outlook의 인물 정보 창(이전의 연락처 폴더)에서 검색할 수 있습니다.
리본에서 사용자 검색 상자를 사용하여 연락처 검색
연락처를 찾는 가장 빠르고 쉬운 방법입니다. 사용자 검색 상자에 커서를 놓은 다음 사용자 이름 또는 전자 메일 주소의 처음 몇 글자를 입력하기 시작합니다. 입력하면 Outlook에서 계속해서 검색을 구체화합니다. 예를 들어 글자 t를 입력하면 Outlook에서 Tony, Teresa, Tanya 등 일치 항목을 반환합니다. ta를 입력하면 Outlook에서 해당 목록을 Tanya로 더 구체화합니다.
새 메시지를 작성하는 동안 연락처 검색
새 메시지에서 받는 사람, 참조 또는 숨은 참조 단추를 선택하면 기본 주소록이 표시됩니다. Exchange 또는 Microsoft 365 계정이 있는 경우 이는 조직의 전체 주소 목록입니다. POP 또는 IMAP 계정을 사용 중인 경우 사용자의 연락처 폴더가 표시됩니다.
연락처 폴더나 주소록이 여러 개 있는 경우 주소록 아래의 드롭다운을 사용하여 선택할 수 있습니다. 이렇게 하면 이름을 기준으로 정렬된 사전순 연락처 목록이 표시됩니다.
참고: 2024년 1월 Microsoft는 온라인 주소 목록의 검색을 최대 500개 개체로 제한하도록 Microsoft 365 서비스를 변경했습니다. 변경 내용은 오프라인 주소록 검색에 영향을 주지 않습니다. 이 변경에 대한 자세한 내용은 https://learn.microsoft.com/en-us/exchange/address-books/address-lists/address-lists "Outlook에서 주소 Lists 보기 및 웹용 Outlook" 섹션을 참조하세요.
검색하려면 검색 상자에 연락처 이름의 일부를 입력한 다음 이동을 선택합니다. 기타 열 라디오 단추를 선택하여 부서, 전화, 위치 등 다른 필드를 기준으로 검색할 수 있습니다. Outlook에서 연락처 목록을 반환하면 받는 사람 상자에 추가할 연락처를 두 번 클릭하거나, 연락처를 선택한 다음 받는 사람, 참조 또는 숨은 참조를 클릭하여 연락처를 각 상자에 추가합니다.
인물 정보 창에서 연락처 검색
-
화면 아래에 있는 인물 정보를 선택합니다.
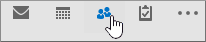
-
연락처 목록 위에서 연락처 검색 상자에 커서를 놓습니다.
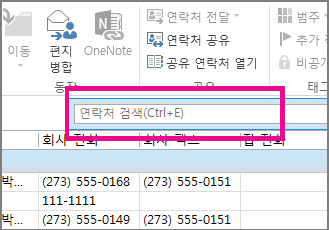
참고: 연락처 목록의 맨 위에 있는 연락처 검색 상자는 Outlook 리본의 오른쪽 위 모서리에 있는 사용자 검색 상자와 다릅니다. 사용자 검색 상자에서는 이름 및 전자 메일 주소만 검색할 수 있습니다. 연락처 검색 상자에서는 전화 번호, 주소, 회사 이름 등을 검색할 수 있습니다.
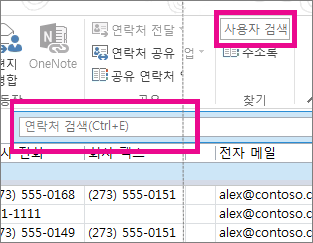
-
검색하려는 사용자 이름 또는 전화 번호나 회사 이름 등의 기타 정보를 입력합니다.
팁: 전체 또는 일부 정보를 검색할 수 있습니다. 예를 들어 Chris Preston이라는 사람을 검색하는 경우 전체 이름 또는 성의 첫 3자인 “pre”를 입력하면 됩니다.
-
Outlook에서는 연락처 사진, 전자 메일 주소, 근무처 주소 또는 집 주소 및 전화 번호가 표시된 카드 양식으로 검색 결과가 표시됩니다. 검색 결과에서 원하는 사람을 선택합니다.
참고: 입력하면 Outlook에서 검색을 구체화합니다. 예를 들어 글자 J를 입력하면 Outlook에서 John, James, Jack, Julian 및 Julie를 포함하는 결과를 반환합니다. Jul을 입력하면 Outlook에서 회사 이름, 전자 메일 주소 및 실제 주소를 비롯한 모든 필드에 Julian 및 Julie가 포함된 결과를 반환합니다.
검색 범위 좁히기
전체 또는 일부 정보를 검색할 때 결과가 너무 많나요? 검색을 구체화해 보세요. 사람 탭에서 사람 검색 상자를 선택하는 경우, 검색 도구 탭이 표시됩니다.
팁: 또한 Ctrl+E를 눌러도 도구 검색 탭을 열 수 있습니다.
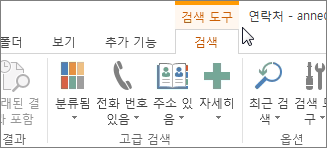
검색 범위를 좁히는 데 활용할 수 있는 여러 옵션이 있으며, 여기에는 검색 도구 탭에 있는 다음 옵션 그룹도 포함됩니다.
-
범위 검색하려는 폴더를 변경합니다.
-
구체화 연락처 정보에 전화번호가 있거나 기타 특정 유형의 정보가 있는 사용자를 검색합니다.
-
옵션 이전 검색을 사용하거나 고급 검색 옵션을 변경합니다.










