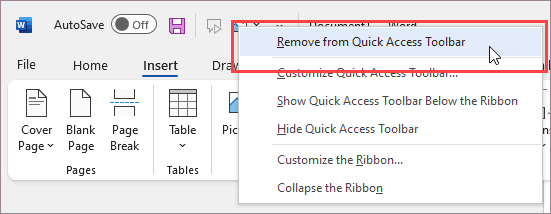가장 많이 사용하는 명령을 찾는 것은 어렵지 않습니다. 즐겨찾는 명령을 찾으면 마우스 오른쪽 버튼으로 클릭한 다음 빠른 실행 도구 모음에 추가를 클릭합니다.
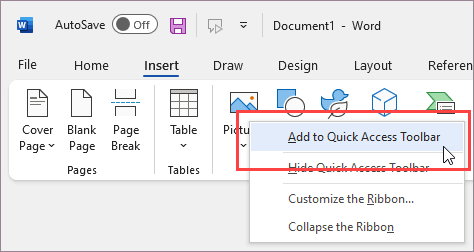
이제 명령은 클릭 한 번으로만 가능합니다.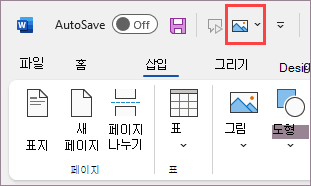
빠른 실행 도구 모음이 숨겨져 있는 경우 리본 위 창의 오른쪽 상단을 마우스 오른쪽 버튼으로 클릭하고 목록에서 빠른 실행 도구 모음 표시를 선택하여 표시할 수 있습니다.
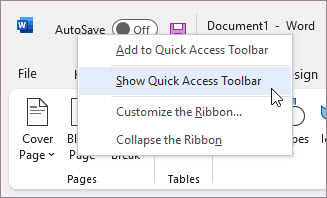
마우스 오른쪽 버튼을 클릭할 수 없는 명령의 경우
PDF를 자주 만들거나 파일 탭으로 이동해야 하는 다른 작업을 수행하는 경우 빠른 실행 도구 모음에 해당 명령을 추가하는 방법은 다음과 같습니다.
-
빠른 실행 도구 모음 사용자 지정을 클릭한 다음 추가 명령을 클릭합니다.
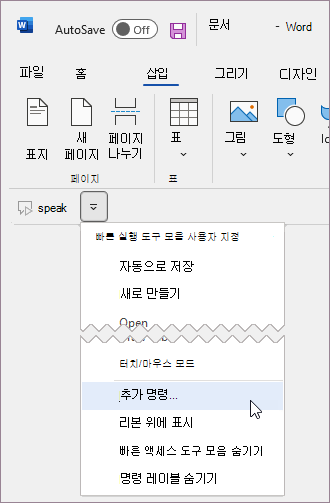
-
다음에서 명령 선택 목록에서 파일 탭을 클릭합니다.
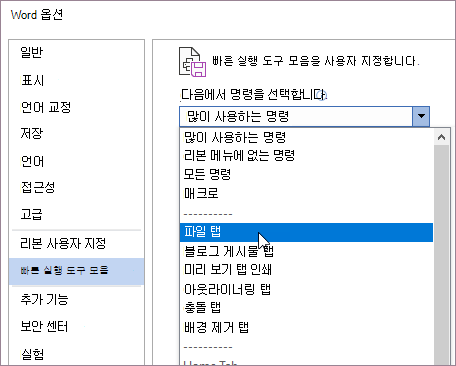
-
명령을 선택한 다음 추가를 클릭합니다.
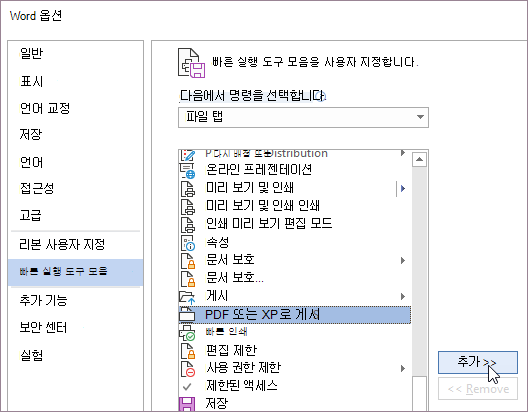
-
확인을 클릭합니다.
명령이 더 이상 즐겨찾기를 사용하지 않는 경우
빠른 실행 도구 모음에서 명령을 마우스 오른쪽 단추로 클릭한 다음 빠른 실행 도구 모음에서 제거를 클릭하여 명령을 제거합니다.