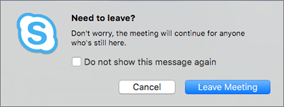대부분의 경우 모임 링크를 클릭하여 간단히 비즈니스용 Skype 모임에 참가할 수 있습니다. 공항, 커피숍, 호텔은 물론 이동 중에 모바일 장치를 사용해 참가할 수도 있습니다.

Windows PC에서 비즈니스용 Skype 모임 참가
-
모임 요청에서 Skype 모임 참가를 클릭하세요.
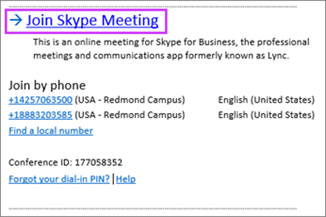
팁:
-
모임 보기에서는 달력으로 이동할 필요 없이 오늘의 예정된 모임을 빠르게 확인할 수 있습니다. 회사 내부 사람이 모임을 설정한 경우 모임 탭에서 바로 Skype 모임에 참가할 수도 있습니다.
-
비즈니스용 Skype 주 창에서 모임 탭을 클릭한 다음 Skype 모임을 마우스 오른쪽 단추로 클릭하여 참가합니다.
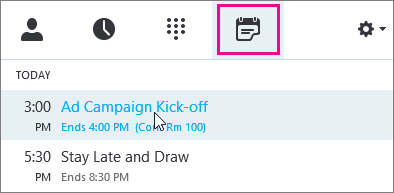
-
-
마이크가 자동으로 음소거됩니다. 마이크를 음소거 해제하려면 마이크 단추


참고: 스피커도 음소거 해제해야 합니다.
-
다른 오디오 장치로 전환해야 하는 경우 통화 컨트롤 버튼

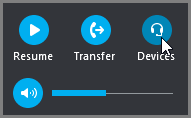
-
장치 제어 상자에 사용 가능한 오디오 장치가 현재 선택된 장치와 함께 표시됩니다. 원하는 경우 다른 장치를 선택합니다.
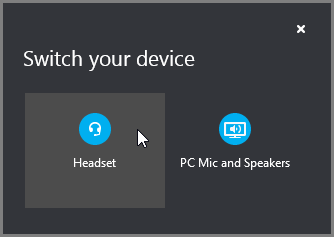
오디오 품질을 높이려면
오디오 품질은 네트워크와 사용하는 장치에 따라 차이가 있습니다. 컴퓨터에서 유선 네트워크 연결을 사용하고 무선 연결을 끄세요. 무선 연결을 사용해야 하는 경우에는 신호가 강한지 확인하세요. 그리고 고품질 헤드셋을 사용하면 음질이 개선됩니다. 자세한 내용은 비즈니스용 Skype에 대해 인증된 전화기 및 장치를 참조하세요.
웹 앱을 사용하여 참가
비즈니스용 Skype Web App 가 설치되지 않은 경우 비즈니스용 Skype 을 대신 사용하여 모임에 참가할 수 있습니다. 모임에 참가할 때 이 앱은 자동으로 열립니다. 자세한 내용은 비즈니스용 Skype 웹 앱이란?을 참조하세요.
전화만 사용하여 참가
이동 중이거나 컴퓨터에 액세스할 수 없는 경우에는 전화를 걸어 모임에 참가하면 됩니다. 이렇게 하려면 모임 전에 모임 요청에서 회의 번호와 ID를 확인해 두어야 합니다. 휴대폰 또는 일반 전화기에서 비즈니스용 Skype 모임에 전화를 참조하세요.
전화를 걸어 참가하려는 경우에는 컴퓨터 오디오를 사용하는 대신 모임 요청에 나온 전화 회의 번호와 ID를 찾으면 됩니다. 출장 중인 경우에는 모임 요청에서 전화 번호 찾기를 클릭하면 됩니다.
PIN은 발표자가 공용 전화나 휴대폰을 사용하여 모임에 전화를 걸어 참가하는 경우 또는 모임 보안 설정이 높은 경우에만 필요합니다. 그렇지 않은 경우에는 PIN이 필요 없으며 전화 접속한 후 연결을 기다리면 됩니다.
PIN이 필요한데 기억나지 않는다면 모임 요청에 있는 전화 접속 PIN을 잊으셨습니까?를 클릭하고 페이지의 안내에 따라 다시 설정하세요.
Mac에서 비즈니스용 Skype 모임 참가
Mac의 비즈니스용 Skype 에서는 Outlook 일정으로 이동할 필요 없이 오늘의 예정된 모임을 빠르게 확인할 수 있습니다. 회사 내부 사람이 모임을 설정한 경우 주 창에서 바로 비즈니스용 Skype 모임에 참가할 수 있습니다.
Mac의 비즈니스용 Skype을 사용하여 참가
-
In the Mac의 비즈니스용 Skype 주 창에서 참가할 모임을 찾아 두 번 클릭하거나 참가 단추를 클릭하세요.
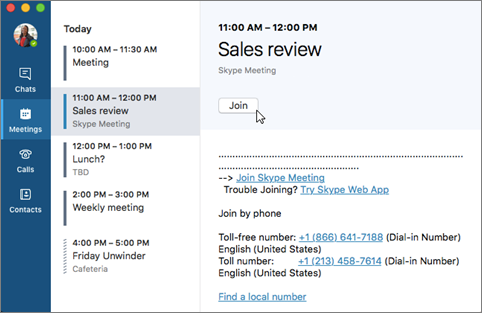
-
모임에 오신 것을 환영합니다.
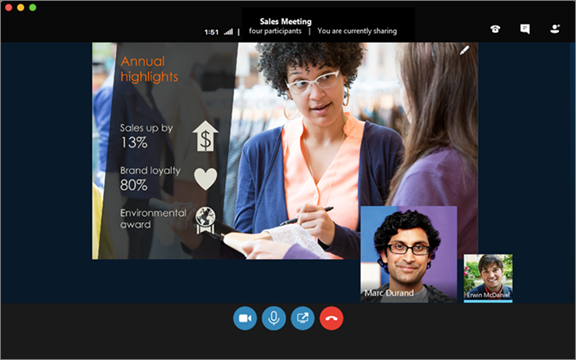
-
모임 참석자를 보거나, 다른 사람을 추가하거나, 본인이 발표자인 경우 참석자들을 음소거하려면

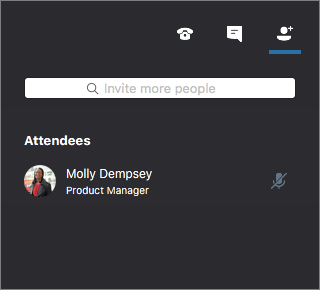
모임에 사람을 추가하려면 다른 사용자 초대 상자를 사용하세요.
-
모임 참석자에게 IM을 보내려면


메시지를 입력하고 Enter 키를 누르거나

-
모임에 처음 참석하면 마이크가 자동으로 음소거되어 모임의 다른 사람들이 사용자의 음성을 들을 수 없습니다. 마이크의 음소거를 해제하려면

-
모임에 처음 참석하면 비디오 카메라가 비활성화되어 있습니다. 비디오 카메라를 시작하려면

모임에서 나가기
-
모임에서 나가려면

-
종료하시겠습니까? 메시지가 표시되면 모임 나가기 버튼을 클릭하여 모임 나가기를 승인합니다.