참고: 사용자 언어로 가능한 한 빨리 가장 최신의 도움말 콘텐츠를 제공하고자 합니다. 이 페이지는 자동화를 통해 번역되었으며 문법 오류나 부정확한 설명을 포함할 수 있습니다. 이 목적은 콘텐츠가 사용자에게 유용하다는 것입니다. 이 페이지 하단의 정보가 도움이 되었다면 알려주세요. 쉽게 참조할 수 있는 영어 문서가 여기 있습니다.
메신저 대화 옵션 창 비즈니스용 Skype 에서 맞춤법 검사, 글꼴, 변경 및 인스턴트 메시지에 이모티콘 표시에 대 한 설정을 적용할 수 있습니다입니다.
메신저 대화 옵션 창에 액세스 하는 방법은 다음과 같습니다.
-
비즈니스용 Skype 주 창에서


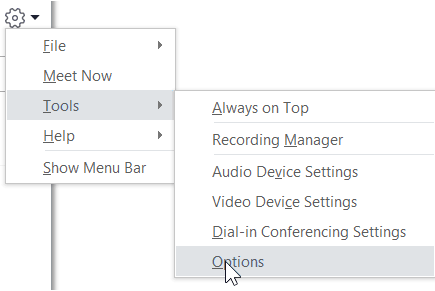
-
옵션 페이지에서 메신저 대화를 선택 합니다.
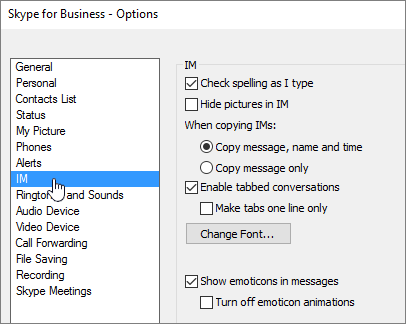
메신저 대화 옵션 설정
메신저 대화 옵션 페이지에서 인스턴트 메시지에 대해 사용 하 여 원하는 옵션을 선택 합니다.
-
입력할 때 맞춤법 검사 빨간색 물결 모양의 밑줄이 있는 철자가 잘못 된 단어에 플래그를 비즈니스용 Skype 원하는 경우이 옵션을 선택 합니다.
-
메신저 대화에서 그림 숨기기 메신저 창 또는 탭된 창, 아닌 그림에 대화만 표시 하려면이 옵션을 선택 합니다.
-
메신저 대화를 복사 하는 경우 메시지, 이름 및 시간, 복사 하거나 복사만 메시지를 포함할지 선택 합니다.
-
대화 탭된 사용 대화 탭된을 사용 하도록 설정 하려면이 옵션을 선택 합니다. 이 옵션 동시에 여러 메신저 대화의 추적 관리할 수 있습니다. 여러 대화가 진행 중이면 대화 창 왼쪽 위 모서리에 각각에 대한 탭이 표시됩니다. 대화 사이를 이동하려면 탭을 클릭하기만 하면 됩니다. 각 대화 탭 표시를 한 줄로 제한하려면 탭을 한 줄로만 작성 확인란을 선택합니다.
-
글꼴 변경 기본 글꼴 크기, 스타일 및 보낸 인스턴트 메시지의 색을 변경 하려면을 클릭 합니다. 받는 메신저 대화 메시지에 이 글꼴 기본 설정을 적용하려면 받는 메시지에 설정 적용 확인란을 선택합니다.
-
메시지에 이모티콘 표시 인스턴트 메시지에 이모티콘 표시를 선택 합니다. 이모티콘 대신 이와 동일한 문자를 표시하려면 이 확인란의 선택을 취소합니다. 이모티콘은 기본적으로 애니메이션으로 표시됩니다. 애니메이션이 마음에 들지 않는 경우에는 이모티콘 애니메이션 끄기를 클릭하여 해제할 수 있습니다.










