Excel, Outlook, PowerPoint, Word에서 벤 다이어그램 레이아웃을 사용하는 SmartArt 그래픽을 만들 수 있습니다. 벤 다이어그램은 여러 그룹 또는 개념 간의 유사점과 차이점을 보여 주는 데 적합합니다.
벤 다이어그램 개요
벤 다이어그램에서는 개념, 아이디어, 범주 또는 그룹 간의 유사점, 차이점, 관계를 보여주기 위해 겹치는 원을 사용합니다. 그룹 간의 유사점은 원의 겹치는 부분에 나타나며, 차이점은 원의 겹치지 않는 부분에 표시됩니다.
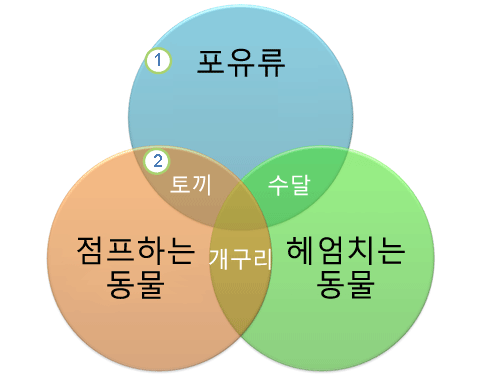
1 각 큰 그룹은 원 중 하나로 표시됩니다.
2 각각의 겹치는 영역에는 두 개의 큰 그룹이나 이 두 그룹에 속하는 작은 그룹 간의 유사점이 표시됩니다.
실행할 작업
-
삽입 탭의 일러스트레이션 그룹에서 SmartArt를 클릭합니다.
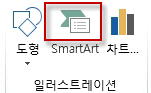
-
SmartArt 그래픽 선택 갤러리에서 관계형을 클릭하고 기본 벤형 등의 벤 다이어그램 레이아웃을 클릭한 다음 확인을 클릭합니다.

기본 원에 텍스트 추가
-
SmartArt 그래픽에서 도형을 선택합니다.
-
다음 중 하나를 수행합니다.
-
텍스트 창에서 [텍스트]를 클릭한 다음 텍스트를 입력합니다(또는 글머리 기호를 선택하고 텍스트 입력).
-
다른 위치 또는 프로그램에서 텍스트를 복사하고 텍스트 창에서 [텍스트]를 클릭한 다음 텍스트를 붙여 넣습니다.
-
SmartArt 그래픽에서 원을 클릭한 다음 텍스트를 입력합니다.
참고: 텍스트 창이 나타나지 않을 경우 SmartArt 그래픽 왼쪽의 컨트롤을 클릭하여 열 수 있습니다.
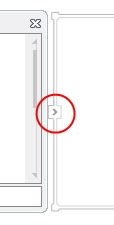
-
원의 겹치는 부분에 텍스트 추가
텍스트 창에서는 벤 다이어그램의 겹치는 부분에 텍스트를 추가할 수 없습니다. 대신 텍스트 상자를 삽입한 다음 겹치는 영역 위에 놓을 수 있습니다.
Excel, Outlook 및 Word에서 다음을 수행합니다.
-
삽입 탭의 텍스트 그룹에서
-
Excel의 경우 텍스트 상자를 클릭합니다.
-
Outlook의 경우 텍스트 상자를 클릭한 다음 텍스트 상자 그리기를 클릭합니다.
-
Word의 경우 텍스트 상자를 클릭한 다음 갤러리 아래쪽에서 텍스트 상자 그리기를 클릭합니다.
-
-
그런 다음 아래 작업을 실행합니다.
-
겹치는 원을 클릭하고 끕니다. 원하는 크기로 텍스트 상자를 그립니다.
-
텍스트를 추가하려면 상자 안을 클릭하고 입력합니다.
-
배경색을 흰색에서 겹치는 원의 색으로 변경하려면 텍스트 상자를 마우스 오른쪽 단추로 클릭한 다음 도형 서식을 선택합니다.
-
도형 서식 창의 채우기에서 채우기 없음을 선택합니다.
-
텍스트 상자 주위의 선을 삭제하려면 텍스트 상자가 선택된 상태에서 도형 서식 창의 선을 클릭한 다음 선 없음을 선택합니다.
참고 사항:
-
텍스트 상자를 배치하려면 텍스트 상자를 클릭한 다음 포인터가 십자 화살표(

-
텍스트 상자의 텍스트에 서식을 지정하려면 텍스트를 선택한 다음 홈 탭의 글꼴 그룹에 있는 서식 옵션을 사용합니다.
-
-
PowerPoint에서:
-
삽입 탭의 텍스트 그룹에서 텍스트 상자를 클릭합니다.
-
겹치는 원을 클릭하고 끕니다. 원하는 크기로 텍스트 상자를 그립니다.
-
텍스트를 추가하려면 상자 안을 클릭하고 입력합니다.
-
새 원을 추가할 위치에 가장 가까이 있는 기존 원을 클릭합니다.
-
SmartArt 도구에 있는 디자인 탭의 그래픽 만들기 그룹에서 도형 추가 옆의 화살표를 클릭합니다.
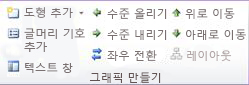
SmartArt 도구나 디자인 탭이 보이지 않으면 SmartArt 그래픽을 선택했는지 확인하세요. SmartArt 그래픽을 두 번 클릭해야 디자인 탭을 열 수 있기도 합니다.
-
다음 중 하나를 수행합니다.
-
선택한 원 뒤에 겹치는 원을 삽입하려면 뒤에 도형 추가를 클릭합니다.
-
선택한 원 앞에 겹치는 원을 삽입하려면 앞에 도형 추가를 클릭합니다.
-
참고 사항:
-
벤 다이어그램에 원을 추가하려는 경우 새 원의 배치할 위치를 정하려면 선택한 원의 앞이나 뒤에 도형을 추가해 보세요.
-
텍스트 창에서 원을 추가하려면 기존 원을 클릭하고 원을 추가할 텍스트 앞이나 뒤로 포인터를 이동한 다음 Enter 키를 누릅니다.
-
벤 다이어그램에서 원을 삭제하려면 삭제할 원을 클릭한 다음 Delete 키를 누릅니다.
-
원을 이동하려면 원을 클릭한 다음 새 위치로 끕니다.
-
원의 위치를 아주 조금만 이동하려면 Ctrl 키를 누른 채로 키보드의 화살표 키를 누릅니다.
-
변경하려는 벤 다이어그램을 마우스 오른쪽 단추로 클릭합니다.
-
SmartArt 도구 아래의 디자인 탭에 있는 레이아웃 그룹에서 레이아웃 옵션을 클릭합니다. 레이아웃 옵션을 가리키면 해당 레이아웃으로 표시할 수 있는 방법의 미리 보기를 표시하기 위해 SmartArt 그래픽이 변경됩니다. 원하는 레이아웃을 선택합니다.
-
시퀀스에서 겹침 관계를 표시하려면 선형 벤형을 클릭합니다.
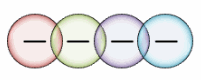
-
급수 또는 그라데이션 강조와의 겹침 관계를 표시하려면 누적 벤형을 클릭합니다.
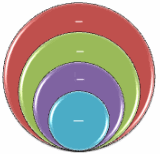
-
중앙의 내용에 대한 관계와 겹침 관계를 표시하려면 방사형 벤형을 클릭합니다.
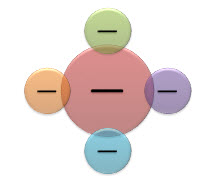
-
디자이너 수준의 전문적인 SmartArt 그래픽으로 빠르게 만들기 위해 벤 다이어그램의 색을 변경할 수 있습니다. 또한 네온, 부드러운 가장자리, 3차원 효과 등의 효과를 추가할 수 있습니다.
테마 색에서 가져온 색 조합을 SmartArt 그래픽의 원에 적용할 수 있습니다.
색을 변경할 SmartArt 그래픽을 클릭합니다.
-
SmartArt 도구에 있는 디자인 탭의 SmartArt 스타일 그룹에서 색 변경을 클릭합니다.
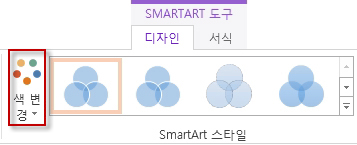
SmartArt 도구나 디자인 탭이 보이지 않으면 SmartArt 그래픽을 선택했는지 확인하세요.
팁: 축소판 그림 위에 포인터를 놓으면 SmartArt 그래픽에 색이 어떻게 적용되는지 볼 수 있습니다.
원의 테두리의 선 색 또는 스타일 변경
-
SmartArt 그래픽에서 변경할 원의 테두리를 마우스 오른쪽 단추로 클릭한 다음 도형 서식을 클릭합니다.
-
도형 서식 창에서 필요한 경우 선 옆의 화살표를 클릭하여 모든 옵션을 표시하고 다음 중 하나를 실행합니다.
-
원 테두리의 색을 변경하려면 색

-
원의 테두리 선 스타일을 변경하려면 투명도, 두께 또는 대시 종류 등의 원하는 선 스타일을 선택합니다.
-
벤 다이어그램에서 원의 배경색 변경
변경하려는 SmartArt 그래픽을 클릭합니다.
-
원의 테두리를 마우스 오른쪽 단추로 클릭한 다음 도형 서식을 클릭합니다.
-
도형 서식 창의 채우기에서 단색 채우기를 클릭합니다.
-
색

-
테마 색에 없는 색으로 배경을 변경하려면 다른 색을 클릭한 다음 표준 탭에서 원하는 색을 클릭하거나 사용자 지정 탭에서 색을 직접 혼합합니다. 나중에 문서 테마를 변경해도 사용자 지정 색과 표준 탭의 색은 업데이트되지 않습니다.
-
다이어그램에서 도형의 투명도를 높이려면 투명도 슬라이더를 움직이거나 이 슬라이더 옆에 있는 상자에 값을 입력합니다. 투명도의 백분율을 0%(완전 불투명, 기본 설정)에서 100%(완전 투명) 사이로 설정할 수 있습니다.
-
SmartArt 스타일은 선 스타일, 입체 효과 또는 3차원 회전을 비롯한 다양한 효과의 조합입니다. SmartArt 그래픽의 원에 SmartArt 스타일을 적용하여 고유한 모양으로 만들 수 있습니다.
변경하려는 SmartArt 그래픽을 클릭합니다.
-
SmartArt 도구에 있는 디자인 탭의 SmartArt 스타일 그룹에서 원하는 SmartArt 스타일을 클릭합니다.
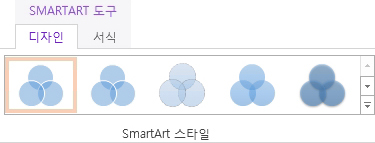
더 많은 SmartArt 스타일을 보려면 자세히 단추

참고: 축소판 그림 위에 포인터를 놓으면 SmartArt 그래픽에 SmartArt 스타일이 어떻게 적용되는지 볼 수 있습니다.
팁: PowerPoint 2016 사용하는 경우 벤 다이어그램에 애니메이션 효과를 적용하여 각 원을 강조할 수 있습니다. 자세한 내용은 SmartArt 그래픽에 애니메이션 적용을 참조하세요.










