Microsoft Lists 앱의 목록 데이터 또는 Microsoft 365의 SharePoint 의 목록 또는 라이브러리 데이터에서 일정 보기를 만들 수 있습니다. 날짜 열이 있는 모든 목록 또는 라이브러리는 일정 형식으로 볼 수 있습니다.
새 데이터를 기반으로 일정을 만들려면 아래의 첫 번째 절차부터 시작합니다.
날짜가 포함된 목록 또는 라이브러리가 이미 있는 경우 일정 보기 만들기로 건너뜁니다.
빈 목록 만들기
-
#x1Microsoft Lists 앱의 홈페이지에서 +새 목록을 선택합니다.
또는 SharePoint 사이트에서 +새 > 목록을 선택합니다.
-
목록 만들기에서 빈 목록을 선택합니다.
목록에 날짜 열 및 기타 열 추가
-
목록 또는 라이브러리 맨 위에 있는 마지막 열 이름 오른쪽에서 +열 추가를 선택합니다.
-
표시되는 메뉴에서 원하는 열 유형( 날짜 및 시간 열이 하나 이상 필요함)을 선택한 다음 , 다음을 선택합니다.
-
열 만들기 패널의 이름 필드에 제목 또는 열 머리글을 입력합니다.
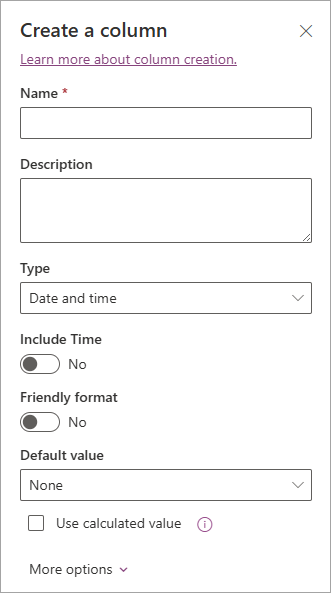
-
다른 필수 정보를 입력합니다. 입력할 상자 수는 선택한 열 유형에 따라 달라집니다. 이 예제는 날짜 및 시간 열에 대한 것입니다.
-
목록에 원하는 모든 열이 있을 때까지 2~4단계를 반복합니다.
목록에 일부 데이터 추가
열을 정의한 상태에서 목록에 하나 또는 두 개의 샘플 항목을 추가하여 목록을 일정으로 전환할 때 목록의 모양을 곧 확인할 수 있습니다.
-
명령 모음에서 그리드 보기에서 편집을 선택합니다.
-
각 목록 항목에 필요한 정보를 입력합니다.
-
완료되면 그리드 보기 끝내기를 선택합니다.
일정 보기 만들기 및 기본 보기로 설정
-
명령 모음의 오른쪽 위에서 +보기 추가를 선택합니다.
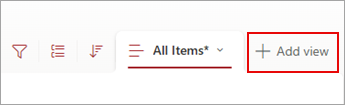
-
보기 이름에서 이름을 입력합니다.
-
다른 이름으로 표시에서 만들려는 보기 유형으로 일정을 선택합니다.
-
시작 날짜 및 종료 날짜에서 적용할 날짜 기반 열 또는 열을 선택합니다.

한 날짜에만 키를 지정하는 경우 일정의 시작 날짜와 일정의종료 날짜 모두에 대해 해당 날짜 열을 지정하면 됩니다. 그러나 추적할 날짜가 두 개 있는 경우(예: "프로젝트 시작" 및 "프로젝트 완료") 시작 날짜 및 종료 날짜에서 각각 하나를 지정할 수 있습니다. 목록의 각 일정 항목이 단일 날짜가 아닌 일 범위로 일정에 표시됩니다.
-
추가 옵션에서 일정에 표시되는 각 열에 대한 레이블로 사용되는 열을 목록에서 선택할 수 있습니다. 기본적으로 타이틀 은 사용되지만 원하는 경우 변경할 수 있습니다.
-
만들기를 선택합니다.
목록의 항목이 이제 일정 이벤트로 표시됩니다. 이벤트가 있는 날을 클릭합니다. 해당 날짜의 이벤트에 대한 세부 정보는 오른쪽 패널에 표시됩니다.
일정 보기를 표준 보기로 만들기
-
방금 만든 보기의 이름을 선택하여 보기 설정을 확인합니다.
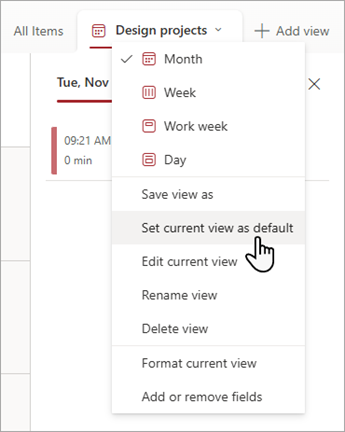
-
현재 보기 설정을 기본값으로 선택합니다.
이제부터 사용자 또는 동료가 목록을 열면 일정으로 표시됩니다. 사람 이 보기에서 항목을 보고 만들 수 있습니다.
"날짜 및 시간" 열 사용자 지정
다음과 같은 방법으로 날짜 및 시간 열을 사용자 지정할 수 있습니다.
-
날짜만 포함하거나 날짜와 시간 모두 포함: 달력 날짜만 포함할지 또는 달력 날짜와 시간을 둘 다 포함할지 여부를 지정합니다.
-
기본값 표시: 다른 사용자가 새 항목을 추가할 때 특정 날짜 또는 날짜 및 시간을 자동으로 표시하고 필요한 경우 다른 값을 입력할 수 있도록 합니다. 기본값을 사용하면 정보를 더 빠르게 입력할 수 있습니다. 예를 들어 열에 비용이 발생한 날짜가 저장되고 회계 연도의 첫 날에 대부분의 비용이 발생하는 경우 회계 연도의 첫째 날을 기본값으로 지정할 수 있습니다. 따라서 새 항목이 목록에 추가되고 팀 구성원이 날짜를 입력할 필요가 없으면 해당 날짜가 자동으로 표시됩니다.
기본값은 지정한 값, 항목이 목록 또는 라이브러리에 추가된 날짜 또는 계산 값이라고 하는 계산 결과일 수 있습니다. 계산 값은 특정 날짜 또는 시간을 자동으로 표시하려는 경우에 유용하지만 날짜 또는 시간은 항목에 따라 달라질 수 있습니다. 계산된 값을 사용하려면 수식을 기본값으로 입력합니다. 수식은 현재 날짜를 나타내기 위해 다른 열 또는 시스템 함수(예: [today])의 정보를 기반으로 값을 계산할 수 있습니다. 예를 들어 열에 현재 날짜 이후 30일이 지난 날짜를 표시하려면 기본값 상자에 =[TODAY]+30 수식을 입력합니다.










