참고: 사용자 언어로 가능한 한 빨리 가장 최신의 도움말 콘텐츠를 제공하고자 합니다. 이 페이지는 자동화를 통해 번역되었으며 문법 오류나 부정확한 설명을 포함할 수 있습니다. 이 목적은 콘텐츠가 사용자에게 유용하다는 것입니다. 이 페이지 하단의 정보가 도움이 되었다면 알려주세요. 쉽게 참조할 수 있는 영어 문서가 여기 있습니다.
모바일 장치에 Office 앱에는 자동으로 각 페이지 주위에 기본 여백을 설정합니다. Word에서 텍스트 또는 기타 콘텐츠 문서에서 빈 공간 테두리 얼마나 변경 되 고 갤러리에서 다른 여백을 손쉽게 선택할 수 있습니다. PowerPoint에서는 높이 또는 텍스트 상자의 너비를 조정 하 여 여백을 변경할 수 있습니다. 하지만 Excel에서 여백을 변경 수는 없습니다.
참고: 모바일 장치에 Office 앱의 사용자 지정 여백을 만들 수 없습니다.
Android 태블릿 또는 휴대폰에서
참고: 사용자 지정 여백은 Office 내부에만 사용할 수 있습니다. 이 기능은 Microsoft 365 참가자 프로그램에 참가한 Office 365 구독자만 사용할 수 있습니다. Microsoft 365 구독자인 경우 최신 Office 버전을 보유하고 있는지 확인합니다.
-
Android 태블릿의 레이아웃 을 탭 합니다. Android 휴대폰에서

-
레이아웃 탭에서 여백 을 탭 합니다.

-
드롭다운 갤러리에서 여백을 선택 합니다. 각 선택 영역 여백 측정 단위를 표시합니다.
마주보는 페이지의 여백 설정 하려면 드롭다운 목록에서 페이지 마주 보기 를 선택 합니다.
직접 여백 설정 드롭다운 목록에서 사용자 지정 여백 을 선택 하 고, 왼쪽, 오른쪽, 위쪽과 아래쪽 여백 측정 단위를 지정 합니다.
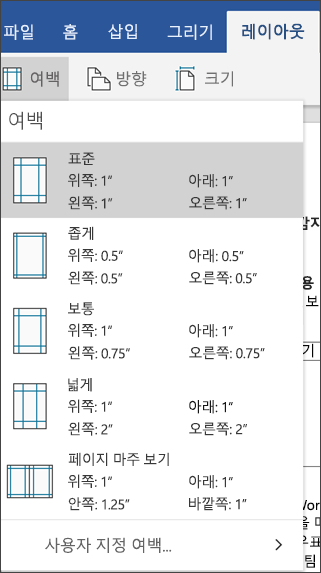
PowerPoint에서는 텍스트 상자 크기를 변경 하 여 여백을 변경할 수 있습니다. 텍스트 상자를 탭 한 다음 
전화 또는 Android 태블릿 용 Excel Mobile에서 여백을 변경할 수 없습니다.
iPad 또는 iPhone의 경우
-
IPad의 레이아웃 을 탭 합니다. IPhone을 사용 하는 경우

-
레이아웃 탭에서 여백 을 탭 합니다.

-
드롭다운 갤러리에서 여백을 선택 합니다. 각 선택 영역 여백 측정 단위를 표시합니다.
마주보는 페이지의 여백 설정 하려면 드롭다운 목록에서 페이지 마주 보기 를 선택 합니다.
직접 여백 설정 드롭다운 목록에서 사용자 지정 여백 을 선택 하 고, 왼쪽, 오른쪽, 위쪽과 아래쪽 여백 측정 단위를 지정 합니다.
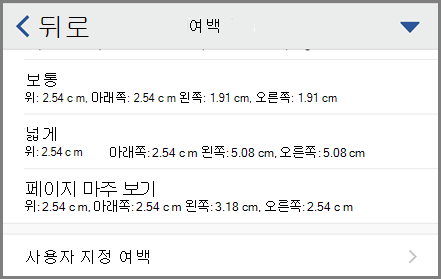
PowerPoint에서는 텍스트 상자 크기를 변경 하 여 여백을 변경할 수 있습니다. 텍스트 상자를 탭 한 다음 
IPad 또는 iPhone 용 Excel Mobile에서 여백을 변경할 수 없습니다.
Windows 태블릿 또는 휴대폰에서
-
Windows 태블릿의 레이아웃 을 탭 합니다. Windows phone를 사용 하는 경우

-
레이아웃 탭에서 여백 을 탭 합니다.

-
드롭다운 갤러리에서 여백을 선택 합니다. 각 선택 영역 여백 측정 단위를 표시합니다.
마주보는 페이지의 여백 설정 하려면 드롭다운 목록에서 페이지 마주 보기 를 선택 합니다.
직접 여백 설정 드롭다운 목록에서 사용자 지정 여백 을 선택 하 고, 왼쪽, 오른쪽, 위쪽과 아래쪽 여백 측정 단위를 지정 합니다.
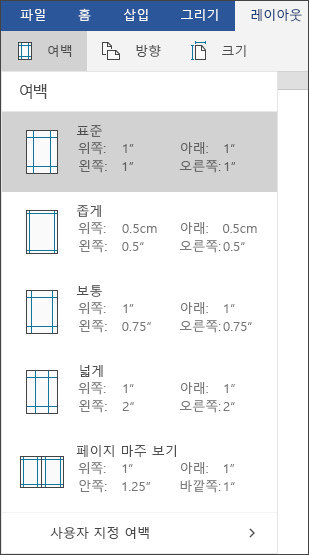
PowerPoint에서는 텍스트 상자 크기를 변경 하 여 여백을 변경할 수 있습니다. 텍스트 상자를 탭 한 다음 
Windows 10 용 Excel Mobile 태블릿 또는 휴대폰에서 여백을 변경할 수 없습니다.










