참고: 사용자 언어로 가능한 한 빨리 가장 최신의 도움말 콘텐츠를 제공하고자 합니다. 이 페이지는 자동화를 통해 번역되었으며 문법 오류나 부정확한 설명을 포함할 수 있습니다. 이 목적은 콘텐츠가 사용자에게 유용하다는 것입니다. 이 페이지 하단의 정보가 도움이 되었다면 알려주세요. 쉽게 참조할 수 있는 영어 문서 가 여기 있습니다.
iOS, Android, 또는 장치 오디오 및 비디오 기능에서 최신 있는 훌륭한 온라인 모임 환경을 제공 하는 Windows Phone 비즈니스용 Skype 공유, 화면 및 쉬운 사용 합니다.
중요: 비즈니스용 Skype를 사용하려면 일반적으로 회사 또는 학교에서 로그인할 때는 사용하는 사용자 이름 및 암호와 동일한 비즈니스용 Skype 또는 Lync 계정이 필요합니다.
처음으로 비즈니스용 Skype에 로그인
-
iOS 장치에서 비즈니스용 Skype 아이콘이 나타날 때까지 앱의 각 페이지를 살짝 밉니다.
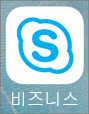
-
비즈니스용 Skype 아이콘을 탭하여 앱을 엽니다.
-
로그인 주소(예: user@domain.com) 및 암호를 입력한 다음 로그인을 탭합니다.
사용자 이름과 로그인 주소를 모두 입력하라는 메시지가 표시될 수 있습니다. 사용자 이름은 조직의 네트워크에 로그인하는 데 사용하는 이름이며 그 형식은 user@domain.com 또는 domain\username입니다.
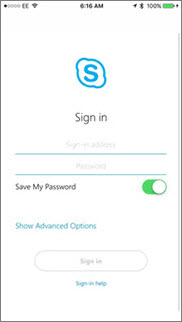
-
국가 및 지역 코드와 함께 휴대폰 번호를 입력합니다. Enterprise Voice 고객이 비즈니스용 Skype에서 Wi-Fi 또는 셀룰러 데이터 네트워크를 사용하여 음성 또는 영상 통화를 걸 수 없는 경우, 자동으로 해당 번호로 전화가 걸려와 통화의 오디오 부분에 연결됩니다.
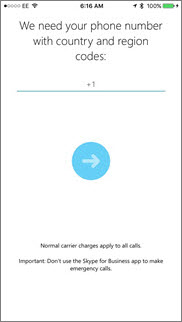
-
다음을 탭합니다.
-
해당되는 경우, 사용자 환경 개선 프로그램에 등록할지 여부를 선택하고 다음을 클릭합니다.
-
사용권 계약에 동의 하 고 완료 를 클릭 합니다.
비즈니스용 Skype에서 로그아웃
탭에 그림을 한 다음 로그 아웃 합니다.
처음으로 비즈니스용 Skype에 로그인
-
앱을 검색하여 비즈니스용 Skype 아이콘(

-
로그인 주소(예: user@domain.com) 및 암호를 입력한 다음, 다음 단추(

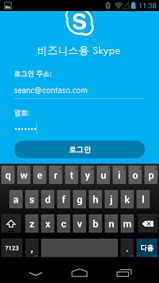
-
국가 및 지역 코드와 함께 휴대폰 번호를 입력합니다. Enterprise Voice 고객이 비즈니스용 Skype에서 Wi-Fi 또는 셀룰러 데이터 네트워크를 사용하여 음성 또는 영상 통화를 걸 수 없는 경우, 자동으로 해당 번호로 전화가 걸려와 통화의 오디오 부분에 연결됩니다.
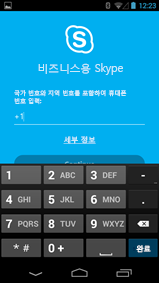
-
연락처 동기화 여부를 선택하고 다음 단추(

비즈니스용 Skype에서 로그아웃
비즈니스용 Skype 주 화면에서 자신의 사진을 탭한 다음 로그아웃을 탭합니다.
참고: 2018, 효과적인 월 20, 비즈니스용 Skype 용 Windows Phone 앱 하지 않 및 더 이상 Windows Phone 스토어에서 다운로드할 수 없습니다.
처음으로 비즈니스용 Skype에 로그인
-
시작 화면에서 왼쪽으로 살짝 밀어 설치된 앱을 표시하고 비즈니스용 Skype를 검색한 다음 아이콘을 탭하여 앱을 엽니다.
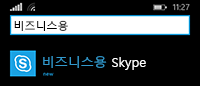
-
로그인 주소(예: user@domain.com) 및 암호를 입력한 다음 완료

사용자 이름과 로그인 주소를 모두 입력하라는 메시지가 표시될 수 있습니다. 사용자 이름은 조직의 네트워크에 로그인하는 데 사용하는 이름이며 그 형식은 user@domain.com 또는 domain\username입니다.
-
사용자 환경 개선 프로그램 화면에서 참가를 탭하여 앱 문제 및 사용 현황에 대한 익명 데이터를 Microsoft에 보내거나, 프로그램에 참가하지 않으려면 아니요를 탭합니다.
-
회사 전화 항상 수신 화면에서 국가 및 지역 코드와 함께 휴대폰 번호를 입력합니다. 비즈니스용 Skype에서 Wi-Fi 또는 셀룰러 데이터 네트워크를 사용하여 음성 또는 영상 통화를 걸 수 없는 경우 자동으로 해당 번호로 전화가 걸려와 통화의 오디오 부분에 연결됩니다.
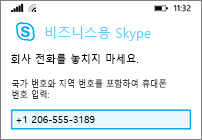
-
다음

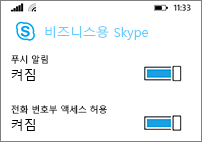
-
푸시 알림 새 메신저 대화 나 전화를 받을 수 있을 때 알림을 받을 합니다. 일반적으로 에서 (권장)입니다.
중요: 이 설정을 해제하면 앱이 활성화되어 있지 않은 경우 메신저 대화, 통화 또는 기타 비즈니스용 Skype 알림을 받지 않습니다.
-
전화 번호부 액세스 허용 비즈니스용 Skype 에서 연락처를 검색할 때 휴대폰으로 연락처를 검색 합니다.
-
-
다음

비즈니스용 Skype에서 로그아웃
주 비즈니스용 Skype 화면에서 더 보기 











