Outlook 연락처 목록은 word의 편지 병합 기능을 통해 Word 문서를 일괄 처리 하 여 개인 설정 된 정보의 원본 일 수 있습니다.
-
Outlook에서 연락처로이동 하 여 포함 하려는 이름을 선택 합니다. 또는 전체 주소록을 포함 하려는 경우에는이 단계를 건너뛰십시오.
-
홈> 편지 병합으로 이동 합니다.
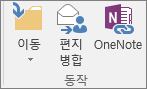
-
원하는 옵션을 선택한 다음 확인을 선택 합니다.
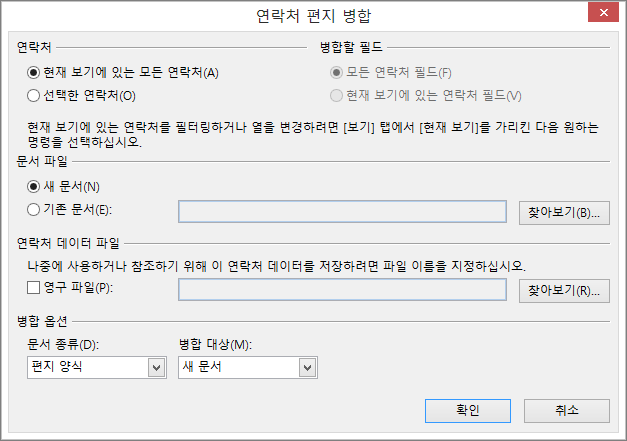
참고: 매번 선택 하지 않고 다시 사용할 연락처 집합을 선택한 경우 영구 파일 을 선택 하 고 목록에 이름을 지정 합니다.
-
Word의 편지 탭에서 연락처 목록에 있는 정보를 Outlook 문서에 가져오는 편지 병합 필드를 삽입 합니다.
팁: 병합 필드 주소 블록 은 봉투 및 레이블에 적합 합니다. 인사말 은 편지와 전자 메일을 개인화 하는 데 유용 합니다.
-
각 문서, 봉투, 레이블 또는 전자 메일에 원하는 텍스트를 추가 합니다. 예를 들어 양식 편지를 보내는 경우에는 편지 본문을 작성 합니다.
-
결과 미리 보기를 선택 하 고 다음


-
병합을 완료 하려면 완료 그룹에서 & 병합 완료를 선택 하 고 문서 인쇄 또는 전자 메일 메시지 보내기를선택 합니다.
편지 병합 다시 사용
아무것도 설정 하지 않고 다시 실행할 수 있도록 병합 문서를 저장 합니다. 병합 문서는 데이터 원본에 연결 된 상태로 유지 됩니다.
동일한 사람에 게 다른 봉투 배치가 있는 경우, 예를 들어, Word에서 연 파일로 이동 하 여 문서를 여는 등의 작업을 다시 실행 하려는 경우>. Word 에서 연결을 유지 하 라는 메시지가 표시 되 면 예 를 선택 합니다.










