전자 메일 메시지의 개인 정보를 보호해야 하는 경우 암호화합니다. Outlook에서 전자 메일 메시지를 암호화하면 읽기 가능한 일반 텍스트에서 스크램블된 암호 텍스트로 변환됩니다. 메시지를 암호화하는 데 사용되는 공개 키와 일치하는 프라이빗 키가 있는 받는 사람만 읽기 위해 메시지를 해독할 수 있습니다. 그러나 해당 프라이빗 키가 없는 받는 사람은 해독할 수 없는 텍스트를 볼 수 있습니다.
전자 메일 메시지의 디지털 서명은 받는 사람이 보낸 사람의 신원을 확인하는 데 도움이 됩니다. 디지털 서명을 사용하려면 보낸 사람과 받는 사람 모두 동일한 암호화 유형을 지원하는 메일 애플리케이션이 있어야 합니다.
Outlook은 다음 두 가지 암호화 옵션을 지원합니다.
-
S/MIME 암호화 - S/MIME 암호화를 사용하려면 보낸 사람과 받는 사람에게 S/MIME 표준을 지원하는 메일 애플리케이션이 있어야 합니다. Outlook에서는 S/MIME 표준이 지원됩니다.
-
Microsoft 365 메시지 암호화 (정보 권한 관리) - Microsoft 365 메시지 암호화를 사용하려면 보낸 사람에게 Office 365 Enterprise E3 라이선스에 포함된 Microsoft 365 메시지 암호화가 있어야 합니다.
Mac용 Outlook에서 디지털 서명된 메시지 보내기
이 절차를 시작하기 전에 컴퓨터의 키 집합에 인증서를 추가해야 합니다. 인증 기관에서 디지털 인증서를 요청하는 방법에 대한 자세한 내용은 Mac 도움말을 참조하세요.
-
Outlook을 선택하고 기본 설정을 선택합니다.
-
암호화된 메시지를 보낼 계정을 선택하고 보안을 선택합니다.
-
인증서에서 사용할 인증서를 선택합니다. Mac OSX 사용자 계정의 키 집합에 추가한 인증서와 디지털 서명 또는 암호화에 유효한 인증서만 표시됩니다. 키 집합에 인증서를 추가하는 방법에 대한 자세한 내용은 Mac 도움말을 참조하세요.
-
다음 중에서 선택합니다.
S/MIME 메일 애플리케이션이 없고 인증서를 확인할 수 없는 경우에도 디지털 서명된 메시지를 모든 받는 사람이 열 수 있도록 하려면 디지털 서명된 메시지를 명확한 텍스트로 보냅니다.
받는 사람이 암호화된 메시지를 보내도록 허용하려면 서명된 메시지에 내 인증서를 포함하고 서명 및 암호화 인증서를 선택했는지 확인합니다.
-
확인을 선택한 다음 계정 대화 상자를 닫습니다.
-
메시지에서 더 많은 항목 보기를 선택하고 S/MIME > 디지털 서명 추가를 선택합니다.
팁: 더 많은 항목 보기 아래에 S/MIME가 표시되지 않으면 사용자 지정 가능한 도구 모음을 선택하고 도구 모음에 S/MIME를 추가합니다.
-
메시지 작성을 완료합니다.
Mac용 Outlook에서 S/MIME를 사용하여 암호화된 메시지 보내기
이 절차를 시작하기 전에 먼저 컴퓨터의 키 집합에 인증서 추가해야 합니다. 인증 기관에서 디지털 인증서를 요청하는 방법에 대한 자세한 내용은 Mac 도움말을 참조하세요. Outlook에서 연락처의 항목과 함께 각 받는 사람의 인증서 복사본도 저장해야 합니다.
받는 사람이 Microsoft Exchange Server에서 사용하는 GAL(전역 주소 목록)에 나열된 경우 받는 사람의 인증서가 디렉터리 서비스에 게시되고 다른 연락처 정보와 함께 사용할 수 있습니다.
받는 사람이 GAL 디렉터리 서비스에 나열된 경우 받는 사람의 인증서가 디렉터리 서비스에 게시되고 다른 연락처 정보와 함께 사용할 수 있습니다.
-
Outlook을 선택하고 기본 설정을 선택합니다.
-
암호화된 메시지를 보낼 계정을 선택하고 보안을 선택합니다.
-
인증서에서 사용할 인증서를 선택합니다. Mac OSX 사용자 계정의 키 집합에 추가한 인증서와 디지털 서명 또는 암호화에 유효한 인증서만 표시됩니다. 키 집합에 인증서를 추가하는 방법에 대한 자세한 내용은 Mac 도움말을 참조하세요.
-
확인을 선택한 다음 계정 대화 상자를 닫습니다.
-
메시지에서 더 많은 항목 보기를 선택하고 S/MIME > S/MIME로 암호화를 선택합니다.
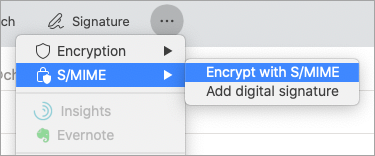
팁: 더 많은 항목 보기 아래에 S/MIME가 표시되지 않으면 사용자 지정 가능한 도구 모음을 선택하고 도구 모음에 S/MIME를 추가합니다.
6. 메시지 작성을 완료합니다.
참고: 암호화된 메시지를 보낼 때 받는 사람의 인증서를 사용해 이 사용자의 메시지 복사본이 암호화됩니다. 인증서는 Outlook의 보낸 편지함 또는 임시보관함 폴더에 저장된 복사본을 암호화하는 데 사용됩니다.
레거시 Mac용 Outlook에서 디지털 서명된 메시지 보내기
이 절차를 시작하기 전에 컴퓨터의 키 집합에 인증서를 추가해야 합니다. 인증 기관에서 디지털 인증서를 요청하는 방법에 대한 자세한 내용은 Mac 도움말을 참조하세요.
-
도구 메뉴에서 계정을 선택합니다.
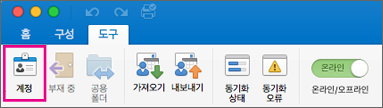
-
디지털 서명된 메시지를 보낼 계정을 선택한 다음 고급 > 보안을 선택합니다.
-
인증서에서 사용할 인증서를 선택합니다. Mac OSX 사용자 계정의 키 집합에 추가한 인증서와 디지털 서명 또는 암호화에 유효한 인증서만 표시됩니다. 키 집합에 인증서를 추가하는 방법에 대한 자세한 내용은 Mac 도움말을 참조하세요.
-
S/MIME 메일 애플리케이션이 없고 인증서를 확인할 수 없는 경우에도 디지털 서명된 메시지를 모든 받는 사람이 열 수 있도록 하려면 디지털 서명된 메시지를 명확한 텍스트로 보냅니다. 받는 사람이 암호화된 메시지를 보내도록 허용하려면 서명된 메시지에 내 인증서를 포함하고 서명 및 암호화 인증서를 선택했는지 확인합니다.
-
확인을 선택한 다음 계정 대화 상자를 닫습니다.
-
Microsoft 365 (빌드 16.19.18110402 이상)
전자 메일 메시지에서 옵션을 선택하고 서명을 선택합니다.
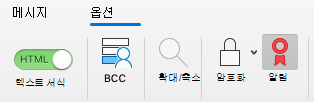
Mac용 Outlook 2019
전자 메일 메시지에서 옵션 > 보안 > 디지털 서명 메시지를 선택합니다.
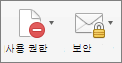
-
메시지 작성을 완료합니다.
레거시 Mac용 Outlook에서 암호화된 메시지 보내기
시작하기 전에 컴퓨터의 키 집합에 인증서 추가해야 합니다. 인증 기관에서 디지털 인증서를 요청하는 방법에 대한 자세한 내용은 Mac 도움말을 참조하세요. Outlook에서 연락처의 항목과 함께 저장된 각 받는 사람의 인증서 복사본도 필요합니다.
받는 사람이 Microsoft Exchange Server에서 사용하는 GAL(전역 주소 목록)과 같은 LDAP 디렉터리 서비스에 나열된 경우 받는 사람의 인증서가 디렉터리 서비스에 게시되고 다른 연락처 정보와 함께 사용할 수 있습니다.
받는 사람이 LDAP 디렉터리 서비스에 나열된 경우 받는 사람의 인증서가 디렉터리 서비스에 게시되고 다른 연락처 정보와 함께 사용할 수 있습니다.
암호화된 메시지 보내기
-
도구 메뉴에서 계정을 선택합니다.
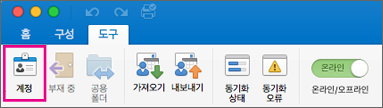
-
암호화된 메시지를 보낼 계정을 선택하고 고급 > 보안을 선택합니다.
-
인증서에서 사용할 인증서를 선택합니다. Mac OSX 사용자 계정의 키 집합에 추가한 인증서와 디지털 서명 또는 암호화에 유효한 인증서만 표시됩니다. 키 집합에 인증서를 추가하는 방법에 대한 자세한 내용은 Mac 도움말을 참조하세요.
-
확인을 선택한 다음 계정 대화 상자를 닫습니다.
-
Microsoft 365 (빌드 16.19.18110915 이상) 이메일 메시지의 드롭다운에서 옵션을 선택하고 암호화 및 S/MIME로 암호화 옵션을 선택합니다.Mac용 Outlook 2019용
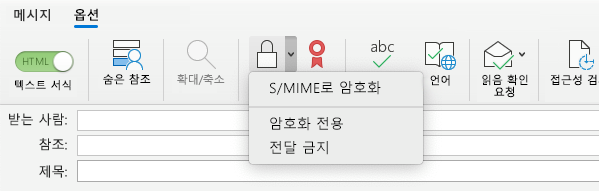
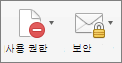
-
메시지 작성을 완료합니다.
참고: 암호화된 메시지를 보낼 때 받는 사람의 인증서를 사용해 이 사용자의 메시지 복사본이 암호화됩니다. 인증서는 Outlook에서 보낸 항목 또는 임시 보관함 폴더에 저장된 복사본을 암호화하는 데 사용됩니다.
레거시 Mac용 Outlook에서 Microsoft 365 메시지 암호화를 사용하여 암호화
Microsoft 365 (빌드 16.19.18110915 이상)
전자 메일 메시지에서 옵션을 선택하고 암호화 를 선택하고 전달 금지 또는 암호화 전용과 같이 적용하려는 제한이 있는 암호화 옵션을 선택합니다.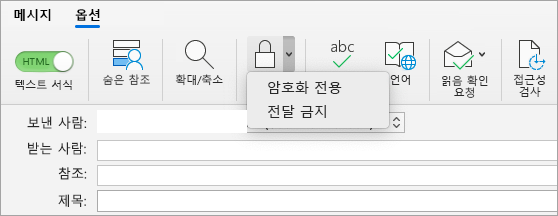
참고: Microsoft 365 메시지 암호화는 Office 365 Enterprise E3 라이선스의 일부입니다. 또한 Encrypt-Only 기능(암호화 단추 아래의 옵션)은 Exchange Online을 사용하는 구독자(엔터프라이즈용 Microsoft 365 앱 사용자)에 대해서만 사용하도록 설정됩니다.
Mac용 Outlook 2019
전자 메일 메시지에서 옵션 > 권한을선택하고 전달 금지와 같이 적용하려는 제한이 있는 암호화 옵션을 선택합니다.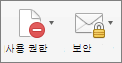
참고: 이러한 버전의 Mac용 Outlook에서는 Encrypt-Only 기능을 사용할 수 없습니다.
디지털 서명, 암호화 및 인증서 인증에 대한 자세한 정보
다음은 Mac용 Outlook의 디지털 서명, 암호화 및 인증서 인증에 대한 몇 가지 정보 및 팁입니다.
|
용어 |
정의 |
|---|---|
|
인증서 |
디지털 서명을 할 인증서를 선택합니다. 인증서 팝업 메뉴에서 인증서 선택을 선택하기 전에 먼저 컴퓨터의 키 집합에 인증서 추가해야 합니다. 인증 기관에서 디지털 인증서를 요청하는 방법에 대한 자세한 내용은 Mac 도움말을 참조하세요. |
|
서명 알고리즘 |
디지털 서명의 무결성을 보호하는 방법입니다. Outlook에서는 SHA-512, SHA-384, SHA-256, SHA-1 등의 알고리즘을 사용해 디지털 서명을 만들 수 있습니다. 이러한 네 가지 알고리즘 중에서 SHA-1은 다른 S/MIME 응용 프로그램과 가장 원활하게 호환되고 SHA-512는 가장 안전합니다. |
|
보내는 메시지 서명 |
기본적으로 모든 보내는 메시지에 디지털 서명을 하려는 경우 이 옵션을 선택합니다. |
|
디지털 서명된 메시지를 일반 텍스트로 보내기 |
모든 받는 사람이 메시지의 내용을 읽을 수 있도록 하려면 이 옵션을 선택합니다. 여기에는 S/MIME 메일 응용 프로그램이 없는 받는 사람도 포함됩니다. S/MIME 메일 응용 프로그램이 없는 받는 사람은 일반 텍스트 메시지를 읽을 수는 있지만 디지털 서명을 확인할 수는 없습니다. |
|
서명된 메시지에 내 인증서 포함 |
받는 사람이 암호화된 메시지를 보낼 수 있게 하려면 이 옵션을 선택합니다. |
암호화 설정
|
용어 |
정의 |
|---|---|
|
인증서 |
다른 사람이 암호화된 메시지를 보내는 데 사용하도록 할 인증서를 선택합니다. 또한 Outlook은 보낸 항목 및 초안 폴더에 저장된 암호화된 메시지에 암호화 인증서 를 사용합니다. 인증서 팝업 메뉴에서 인증서 선택을 선택하기 전에 먼저 컴퓨터의 키 집합에 인증서 추가해야 합니다. 인증 기관에서 디지털 인증서를 요청하는 방법에 대한 자세한 내용은 Mac 도움말을 참조하세요. |
|
암호화 알고리즘 |
메시지와 해당 첨부 파일을 암호화하는 방법입니다. Outlook에서는 AES-256, AES-192, AES-128, 3DES 등의 알고리즘을 사용해 메시지를 암호화할 수 있습니다. 이러한 네 가지 알고리즘 중에서 3DES는 다른 S/MIME 응용 프로그램과 가장 원활하게 호환되고 AES-256은 가장 안전합니다. |
|
보내는 메시지 암호화 |
기본적으로 모든 보내는 메시지를 암호화하려는 경우 이 옵션을 선택합니다. |
인증서 인증(Exchange 계정에만 사용 가능)
|
용어 |
정의 |
|---|---|
|
클라이언트 인증서 |
인증서 인증에 사용할 인증서를 선택합니다. 인증서 메뉴에서 인증서 선택을 선택하기 전에 먼저 컴퓨터의 키 집합에 인증서 추가해야 합니다. 인증 기관에서 디지털 인증서를 요청하는 방법에 대한 자세한 내용은 Mac 도움말을 참조하세요. |










