데이터 시각화 도우미 다이어그램 및 연결된 Excel 통합 문서를 Visio 템플릿 패키지(.vtpx)로 내보낼 수 있습니다. Visio 템플릿 패키지는 다른 사용자가 자신의 데이터 시각화 도우미 다이어그램을 만드는 빠른 시작점으로 사용할 수 있도록 다이어그램 설정, 스텐실 및 데이터를 저장합니다. 다른 사용자는 컴퓨터에 서식 파일 패키지를 설치할 수 있습니다. 예를 들어 콘텐츠를 다이어그램에 자동으로 매핑하는 프로세스 맵 데이터 서식 파일을 사용하여 사업부의 표준 비즈니스 순서도를 만들었을 수 있습니다. 동료는 동일한 다이어그램을 사용하거나 셰이프 설명, 셰이프 데이터 등의 다이어그램을 부서에 맞게 사용자 지정할 수 있습니다.
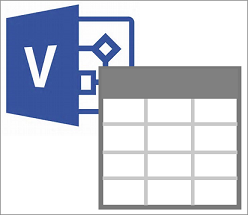
참고: Visio 템플릿 패키지는 사용자 지정 템플릿(.vstx)과 동일하지 않습니다. 자세한 내용은 사용자 지정 서식 파일 만들기 및 사용을 참조하세요.
데이터 시각화 도우미를 서식 파일 패키지로 내보내기
Visio 다이어그램과 Excel 통합 문서가 매크로를 사용할 수 없는지 확인합니다. 매크로 사용 파일은 내보낼 수 없습니다.
-
내보낼 데이터 시각화 도우미 다이어그램을 엽니다.
-
컨테이너를 선택합니다.
-
내보내기를 선택합니다.
-
Visio 서식 파일 패키지로 내보내기 대화 상자에서 원하는 위치로 이동하고 파일 이름을 입력한 다음 저장을 클릭합니다.
결과 템플릿 패키지에는 Visio 다이어그램, 연결된 Excel 통합 문서 및 다이어그램에 대한 데이터 매핑이 포함됩니다.
다른 사용자가 서식 파일 패키지를 설치할 수 있게 하려면 공유 위치에 배치합니다.
데이터 시각화 도우미 서식 파일 패키지 설치
-
파일 탐색기 원하는 Visio 템플릿 패키지(.vtpx)를 찾은 다음 파일을 두 번 클릭합니다.
Visio 파일 이름 아래에 템플릿 패키지를 자동으로 설치하고 Backstage의 개인 탭으로 열립니다. 템플릿 패키지에는 컴퓨터의 Document\Custom Office 서식 파일 폴더에 추가된 Visio 및 Excel 템플릿 파일이 포함되어 있습니다.
-
서식 파일 패키지 미리 보기를 열려면 선택합니다.
-
연결된 Excel 통합 문서를 열려면 Excel 데이터 서식 파일을 선택합니다. 셰이프 설명 및 셰이프 데이터와 같은 Excel 테이블의 데이터를 수정하여 Excel 서식 파일을 사용자 지정할 수 있습니다.
-
파일 > 저장을 선택하고 위치를 찾은 다음 파일 이름을 입력하고 저장을 선택합니다.
-
Visio 템플릿을 열려면 만들기를 선택합니다.
-
데이터 다이어그램 만들기 마법사의 첫 번째 페이지에서 4단계에서 저장한 Excel 통합 문서로 이동한 다음 Excel 테이블을 선택합니다.
-
다음 중 하나를 수행합니다.
-
다이어그램을 신속하게 만들려면 마침을 선택합니다.
이후 마법사 페이지에서 다른 모든 옵션을 적용하여 원본 서식 파일 패키지에 저장된 데이터 매핑을 사용합니다.
-
다이어그램 매핑을 사용자 지정하려면 다음을 클릭하여 이후 마법사 페이지에서 옵션을 변경하고, 완료되면 마침을 클릭합니다.
데이터에서 다이어그램 만들기 마법사를 사용하는 방법에 대한 자세한 내용은 데이터에서 다이어그램 만들기 마법사 사용을 참조하세요.
-
-
파일 > 저장을 선택하고 위치를 찾은 다음 파일 이름을 입력하고 저장을 선택합니다.
Excel 및 Visio 파일을 동일한 위치에 유지하는 것이 좋습니다.










