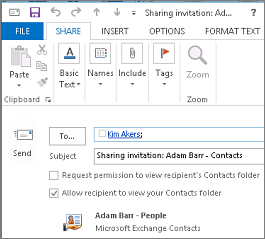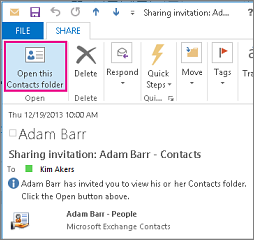organization Exchange Server 계정을 사용하는 다른 사용자와 Exchange Server 계정 연락처 폴더를 공유할 수 있습니다. organization 공유 정책에서 지원되는 경우 organization 외부 사용자와 연락처 폴더를 공유할 수도 있습니다.
예를 들어 연락처 폴더를 사용자와 공유할 수 있습니다. 또는 특정 프로젝트에 대한 새 연락처 폴더를 만들고 사용자와 공유할 수 있습니다. 연락처를 변경할 수 있는 권한을 부여할 수도 있습니다.
참고 사항:
-
이 기능을 사용하려면 Microsoft Exchange Server 계정이 필요합니다.
-
공유 연락처 폴더 공유 또는 보기는 웹용 Outlook 지원되지 않습니다.
organization 외부의 특정 사용자와 공유
Outlook 기본 Contacts 폴더는 각 Outlook 프로필에 만들어집니다. 이 폴더의 이름을 바꾸거나 삭제할 수 없습니다. 추가 연락처 폴더가 있을 수 있습니다. 다음을 수행하여 이러한 폴더를 공유할 수 있습니다.
-
사람 폴더 창 에서 organization 외부 사용자와 공유할 연락처 폴더를 클릭합니다.
-
홈을 클릭합니다. 그런 다음 공유 그룹에서 연락처 공유를 클릭합니다.
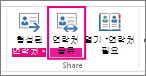
-
받는 사람 상자에 공유 초대 메시지를 받을 사람의 이름을 입력합니다. 원하는 경우 제목을 변경할 수 있습니다.
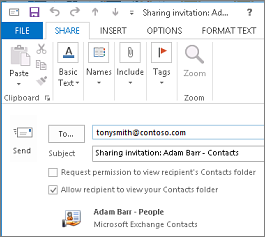
-
원하는 경우 받는 사람의 기본 사람 폴더를 볼 수 있는 권한을 요청합니다. 이렇게 하려면 받는 사람의 연락처 폴더 검사 볼 수 있는 권한 요청 상자를 선택합니다.
참고: 받는 사람의 기본 사람 폴더가 아닌 연락처 폴더에 대한 액세스를 요청하려면 해당 특정 폴더에 권한을 요청하는 전자 메일 메시지를 보내야 합니다. 이 옵션은 받는 사람의 기본 사람 폴더에 대한 액세스만 요청합니다.
-
메시지 본문에 포함할 정보를 입력한 다음 보내기를 클릭합니다. 확인 대화 상자를 검토한 다음 올바른 경우 확인을 클릭합니다.
공유 초대를 보내려고 할 때 다음 오류가 표시되면 organization 외부 사용자와의 연락처 공유는 organization 대한 공유 정책에서 지원되지 않습니다. organization 관리자만 organization 대한 공유 정책을 변경할 수 있습니다. For more information, see the end of this section.
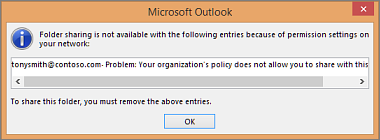
-
organization 외부의 사용자가 전자 메일로 공유 초대를 받고 이 연락처 폴더 열기를 클릭합니다.
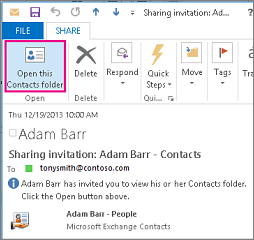
organization 외부 사용자와 연락처를 공유하려고 할 때 오류가 발생하면 전자 메일 계정을 관리하는 사람에게 문의하세요.
모든 사용자와 연락처 폴더 공유
-
사람 폴더 창 에서 연락처를 클릭합니다.
-
폴더를 클릭합니다. 그런 다음 속성 그룹에서 폴더 권한을 클릭합니다.
-
이름 상자에서 기본값을 클릭합니다.
-
사용 권한 아래의 사용 권한 수준 목록에서 게시 편집기 또는 다른 옵션을 클릭합니다.
다른 사용자의 액세스 권한 취소 또는 변경
연락처 폴더에 대한 다른 사람의 액세스 권한을 변경하거나 취소하려면 다음을 수행합니다.
-
사람 폴더 창 에서 사용 권한을 변경할 연락처 폴더를 클릭합니다.
-
폴더를 클릭합니다. 그런 다음 속성 그룹에서 폴더 권한을 클릭합니다.
-
사용 권한 탭에서 다음 중 하나를 수행합니다.
-
모든 사용자의 액세스 권한 취소 또는 변경 이름 상자에서 기본값을 클릭합니다. 사용 권한 아래의 권한 수준 목록에서 없음을 클릭하여 사용 권한을 취소하거나 다른 옵션 중 하나를 선택하여 사용 권한을 변경합니다.
-
한 사람에 대한 액세스 권한 취소 또는 변경 이름 상자에서 액세스 권한을 변경할 사람의 이름을 클릭합니다. 사용 권한 아래의 권한 수준 목록에서 없음을 클릭하여 사용 권한을 취소하거나 다른 옵션 중 하나를 선택하여 사용 권한을 변경합니다.
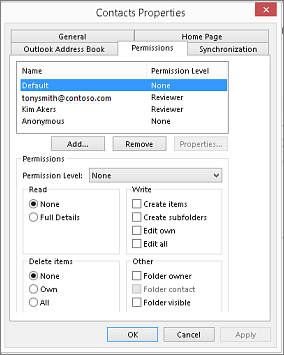
-
-
확인을 클릭합니다.
폴더 공유 권한
|
권한 수준(또는 역할) |
실행할 수 있는 작업 |
|---|---|
|
소유자 |
모든 항목과 파일을 만들고, 읽고, 변경하고, 삭제하고, 하위 폴더를 만듭니다. 폴더 소유자는 폴더에 대한 다른 사용자의 권한 수준을 변경할 수 있습니다. (대리자는 적용되지 않습니다.) |
|
게시물 편집자 |
모든 항목과 파일을 만들고, 읽고, 변경하고, 삭제하고, 하위 폴더를 만듭니다. (대리자는 적용되지 않습니다.) |
|
편집자 |
모든 항목과 파일을 만들고, 읽고, 변경하고, 삭제합니다. |
|
게시물 작성자 |
항목 및 파일을 만들고 읽고, 하위 폴더를 만들고, 만든 항목 및 파일을 변경 및 삭제합니다. (대리자는 적용되지 않습니다.) |
|
작성자 |
항목 및 파일을 만들고 읽고, 만든 항목 및 파일을 변경 및 삭제합니다. |
|
작성자가 아닌 경우 |
항목 및 파일을 만들고 읽고, 만든 항목과 파일을 삭제합니다. |
|
검토자 |
항목과 파일을 읽을 수만 있습니다. |
|
기고자 |
항목과 파일을 만들 수만 있습니다. 폴더의 내용이 표시되지 않습니다. (대리인에게는 적용되지 않음) |
|
없음 |
사용 권한이 없습니다. 폴더를 열 수 없습니다. |
사용 권한 아래에서 적절한 확인란과 옵션을 선택하여 사용자 지정 권한을 만들 수 있습니다.
연락처 공유란?
Microsoft Exchange Server 계정으로 Microsoft Outlook을 사용하는 경우 사용자 간에 연락처를 공유할 수 있습니다. 연락처 공유는 모든 Outlook 프로필에서 만든 기본 연락처 폴더로 제한되지 않습니다. 추가 연락처 폴더를 만들고 공유할 폴더를 선택할 수 있습니다. 예를 들어 특정 프로젝트에 대한 연락처 폴더를 만들고 동료와 공유할 수 있습니다. 필요에 따라 연락처를 수정할 수 있는 권한을 부여할 수 있습니다.
팁: 다른 사용자가 공유 폴더에 항목을 볼 수 없도록 Outlook의 모든 메시지, 연락처 또는 작업을 비공개로 표시할 수 있습니다.
연락처 공유는 초대 공유 및 요청 전자 메일 메시지 공유를 통해 작동합니다. 초대를 공유하면 받는 사람이 연락처 폴더에 액세스할 수 있습니다. 기본 연락처 폴더에 대한 공유 초대를 보내면 받는 사람의 기본 연락처 폴더에 대한 액세스를 요청할 수 있습니다.
참고: 받는 사람이 만든 추가 연락처 폴더(기본 연락처 폴더가 아님)에 대한 액세스를 요청하려면 해당 폴더에 액세스할 수 있는 권한을 요청하는 전자 메일 메시지를 보내야 합니다. 그러면 받는 사람이 특정 연락처 폴더에 대한 공유 초대를 보낼 수 있습니다.
특정 사용자와 연락처 폴더 공유
Outlook 의 기본 연락처 폴더는 각 Outlook 프로필에 만들어집니다. 이 폴더는 이름을 변경하거나 삭제할 수 없습니다. 구성된 각 소셜 네트워크에 대해 Outlook 소셜 커넥터에서 만들거나 자동으로 만든 추가 연락처 폴더가 있을 수 있습니다. 다음을 수행하여 이러한 폴더를 공유할 수 있습니다.
-
연락처의 탐색 창의 내 연락처 아래에서 공유할 연락처 폴더를 클릭합니다.
-
홈 탭의 공유 그룹에서 연락처 공유를 클릭합니다.
-
받는 사람 상자에 공유 초대 메시지를 받을 사람의 이름을 입력합니다.
-
원하는 경우 제목을 변경할 수 있습니다.
-
원하는 경우 받는 사람의 기본 연락처 폴더를 볼 수 있는 권한을 요청 합니다 . 이렇게 하려면 받는 사람의 연락처 폴더 검사 볼 수 있는 권한 요청 상자를 선택합니다.
참고: 기본 Contacts 폴더가 아닌 연락처 폴더에 대한 액세스를 요청하려면 해당 특정 폴더에 대한 권한을 요청하는 전자 메일 메시지를 보내야 합니다. 이 옵션은 받는 사람의 기본 연락처 폴더에 대한 액세스만 요청 합니다 .
-
포함하려는 정보를 메시지 본문에 입력합니다.
-
보내기를 클릭합니다.
-
확인 대화 상자를 검토한 다음 올바른 경우 확인을 클릭합니다.
모든 사용자와 연락처 폴더 공유
-
연락처의 탐색 창에 있는 내 연락처에서 연락처를 클릭합니다.
-
폴더 탭의 속성 그룹에서 폴더 권한을 클릭합니다.
-
이름 상자에서 기본값을 클릭합니다.
-
사용 권한 아래의 사용 권한 수준 목록에서 게시 편집기 또는 다른 옵션을 클릭합니다.
사용 권한 수준에 대한 설명 보기
권한 수준(또는 역할)
실행할 수 있는 작업
소유자
모든 항목과 파일을 만들고 읽고 수정하고 삭제할 수 있으며 하위 폴더를 만들 수 있습니다. 폴더 소유자는 폴더에 대한 다른 사용자의 권한 수준을 변경할 수 있습니다. (대리인에게는 적용되지 않음)
게시물 편집자
모든 항목과 파일을 만들고 읽고 수정하고 삭제할 수 있으며 하위 폴더를 만들 수 있습니다. (대리인에게는 적용되지 않음)
편집기
모든 항목과 파일을 만들고, 읽고, 수정하고, 삭제할 수 있습니다.
게시물 작성자
항목과 파일을 만들고 읽고 하위 폴더를 만들 수 있으며, 자신이 만든 항목과 파일을 수정하고 삭제할 수 있습니다. (대리인에게는 적용되지 않음)
작성자
항목과 파일을 만들고 읽고, 자신이 만든 항목과 파일을 수정하고 삭제할 수 있습니다.
기고자
항목과 파일을 만들 수만 있습니다. 폴더 내용은 나타나지 않습니다. (대리인에게는 적용되지 않음)
검토자
항목과 파일을 읽을 수만 있습니다.
사용자 지정
폴더 소유자가 정의한 작업을 실행할 수 있습니다. (대리인에게는 적용되지 않음)
없음
사용 권한이 없습니다. 폴더를 열 수 없습니다.
사용 권한 아래에서 적절한 확인란과 옵션을 선택하여 사용자 지정 권한을 만들 수 있습니다.
연락처 폴더에 대한 다른 사용자의 액세스 권한 취소 또는 변경
언제든지 연락처 폴더에 대한 다른 사람의 액세스 권한을 변경하거나 취소할 수 있습니다.
-
연락처의 탐색 창 에서 권한을 변경할 연락처 폴더를 클릭합니다.
-
폴더 탭의 속성 그룹에서 폴더 권한을 클릭합니다.
-
다음 중 하나를 실행합니다.
-
모든 사용자의 액세스 권한 취소 또는 변경
-
이름 상자에서 기본값을 클릭합니다.
-
사용 권한 아래의 권한 수준 목록에서 없음을 클릭하여 사용 권한을 취소하거나 다른 옵션 중 하나를 선택하여 사용 권한을 변경합니다.
사용 권한 수준에 대한 설명 보기
권한 수준(또는 역할)
실행할 수 있는 작업
소유자
모든 항목과 파일을 만들고 읽고 수정하고 삭제할 수 있으며 하위 폴더를 만들 수 있습니다. 폴더 소유자는 폴더에 대한 다른 사용자의 권한 수준을 변경할 수 있습니다. (대리인에게는 적용되지 않음)
게시물 편집자
모든 항목과 파일을 만들고 읽고 수정하고 삭제할 수 있으며 하위 폴더를 만들 수 있습니다. (대리인에게는 적용되지 않음)
편집기
모든 항목과 파일을 만들고, 읽고, 수정하고, 삭제할 수 있습니다.
게시물 작성자
항목과 파일을 만들고 읽고 하위 폴더를 만들 수 있으며, 자신이 만든 항목과 파일을 수정하고 삭제할 수 있습니다. (대리인에게는 적용되지 않음)
작성자
항목과 파일을 만들고 읽고, 자신이 만든 항목과 파일을 수정하고 삭제할 수 있습니다.
기고자
항목과 파일을 만들 수만 있습니다. 폴더 내용은 나타나지 않습니다. (대리인에게는 적용되지 않음)
검토자
항목과 파일을 읽을 수만 있습니다.
사용자 지정
폴더 소유자가 정의한 작업을 실행할 수 있습니다. (대리인에게는 적용되지 않음)
없음
사용 권한이 없습니다. 폴더를 열 수 없습니다.
사용 권한 아래에서 적절한 확인란과 옵션을 선택하여 사용자 지정 권한을 만들 수 있습니다.
-
-
한 사람에 대한 액세스 권한 취소 또는 변경
-
이름 상자에서 액세스 권한을 변경할 사람의 이름을 클릭합니다.
-
사용 권한 아래의 권한 수준 목록에서 없음을 클릭하여 사용 권한을 취소하거나 다른 옵션 중 하나를 선택하여 사용 권한을 변경합니다.
사용 권한 수준에 대한 설명 보기
권한 수준(또는 역할)
실행할 수 있는 작업
소유자
모든 항목과 파일을 만들고 읽고 수정하고 삭제할 수 있으며 하위 폴더를 만들 수 있습니다. 폴더 소유자는 폴더에 대한 다른 사용자의 권한 수준을 변경할 수 있습니다. (대리인에게는 적용되지 않음)
게시물 편집자
모든 항목과 파일을 만들고 읽고 수정하고 삭제할 수 있으며 하위 폴더를 만들 수 있습니다. (대리인에게는 적용되지 않음)
편집기
모든 항목과 파일을 만들고, 읽고, 수정하고, 삭제할 수 있습니다.
게시물 작성자
항목과 파일을 만들고 읽고 하위 폴더를 만들 수 있으며, 자신이 만든 항목과 파일을 수정하고 삭제할 수 있습니다. (대리인에게는 적용되지 않음)
작성자
항목과 파일을 만들고 읽고, 자신이 만든 항목과 파일을 수정하고 삭제할 수 있습니다.
기고자
항목과 파일을 만들 수만 있습니다. 폴더 내용은 나타나지 않습니다. (대리인에게는 적용되지 않음)
검토자
항목과 파일을 읽을 수만 있습니다.
사용자 지정
폴더 소유자가 정의한 작업을 실행할 수 있습니다. (대리인에게는 적용되지 않음)
없음
사용 권한이 없습니다. 폴더를 열 수 없습니다.
사용 권한 아래에서 적절한 확인란과 옵션을 선택하여 사용자 지정 권한을 만들 수 있습니다.
-
액세스 권한을 수정하려는 각 사용자에 대해 2단계를 반복합니다.
-
-
연락처 공유란?
Microsoft Exchange 계정에서 Microsoft Office Outlook 2007 사용하는 경우 연락처를 사용자 간에 공유할 수 있습니다. 연락처 공유는 모든 Outlook 프로필에서 만든 기본 연락처 폴더로 제한되지 않습니다. 추가 연락처 폴더를 만들고 공유할 폴더를 선택할 수 있습니다. 예를 들어 특정 프로젝트에 대한 연락처 폴더를 만들고 동료와 공유할 수 있습니다. 필요에 따라 연락처를 수정할 수 있는 권한을 부여할 수 있습니다.
팁: 다른 사용자가 공유 폴더에 항목을 볼 수 없도록 Outlook의 모든 메시지, 연락처 또는 작업을 비공개로 표시할 수 있습니다.
연락처 공유는 초대 공유 및 요청 전자 메일 메시지 공유를 통해 작동합니다. 초대를 공유하면 받는 사람이 연락처 폴더에 액세스할 수 있습니다. 기본 연락처 폴더에 대한 공유 초대를 보내면 받는 사람의 기본 연락처 폴더에 대한 액세스를 요청할 수 있습니다.
참고: 받는 사람이 만든 추가 연락처 폴더(기본 연락처 폴더가 아님)에 대한 액세스를 요청하려면 해당 폴더에 액세스할 수 있는 권한을 요청하는 전자 메일 메시지를 보내야 합니다. 그러면 받는 사람이 특정 연락처 폴더에 대한 공유 초대를 보낼 수 있습니다.
특정 사용자와 기본 연락처 폴더 공유
Outlook 의 기본 연락처 폴더는 각 Outlook 프로필에 만들어집니다. 이 폴더는 이름을 변경하거나 삭제할 수 없습니다.
-
연락처의 탐색 창 에서 내 연락처 폴더 공유를 클릭합니다.
참고: 최소화된 보기에서 탐색 창을 사용하는 경우 연락처에서 탐색 창을

-
받는 사람 상자에 공유 초대 메시지를 받을 사람의 이름을 입력합니다.
-
원하는 경우 제목을 변경할 수 있습니다.
-
원하는 경우 받는 사람의 기본 연락처 폴더를 볼 수 있는 권한을 요청 합니다 . 이렇게 하려면 받는 사람의 연락처 폴더 검사 볼 수 있는 권한 요청 상자를 선택합니다.
참고: 기본 Contacts 폴더가 아닌 연락처 폴더에 대한 액세스를 요청하려면 해당 특정 폴더에 대한 권한을 요청하는 전자 메일 메시지를 보내야 합니다. 이 옵션은 받는 사람의 기본 연락처 폴더에 대한 액세스만 요청 합니다 .
-
포함하려는 정보를 메시지 본문에 입력합니다.
-
보내기를 클릭합니다.
-
확인 대화 상자를 검토한 다음 올바른 경우 확인을 클릭합니다.
모든 사용자와 기본 연락처 폴더 공유
Outlook 의 기본 연락처 폴더는 각 Outlook 프로필에 만들어집니다. 이 폴더는 이름을 변경하거나 삭제할 수 없습니다.
-
연락처의 탐색 창 에서 기본 연락처 폴더를 마우스 오른쪽 단추로 클릭합니다.
일반적으로 내 연락처 아래에 있으며 연락처로 표시됩니다.
-
최소화된 보기에서 탐색 창을 사용하는 경우 연락처에서 탐색 창을

일반적으로 내 연락처 아래에 있으며 연락처로 표시됩니다.
-
공유 권한 변경을 클릭합니다.
-
사용 권한 탭의 이름 상자에서 기본값을 클릭합니다.
-
사용 권한 아래의 사용 권한 수준 목록에서 게시 편집기 또는 다른 옵션을 클릭합니다.
사용 권한 수준에 대한 설명 보기
권한 수준(또는 역할)
실행할 수 있는 작업
소유자
모든 항목과 파일을 만들고 읽고 수정하고 삭제할 수 있으며 하위 폴더를 만들 수 있습니다. 폴더 소유자는 폴더에 대한 다른 사용자의 권한 수준을 변경할 수 있습니다. (대리인에게는 적용되지 않음)
게시물 편집자
모든 항목과 파일을 만들고 읽고 수정하고 삭제할 수 있으며 하위 폴더를 만들 수 있습니다. (대리인에게는 적용되지 않음)
편집기
모든 항목과 파일을 만들고, 읽고, 수정하고, 삭제할 수 있습니다.
게시물 작성자
항목과 파일을 만들고 읽고 하위 폴더를 만들 수 있으며, 자신이 만든 항목과 파일을 수정하고 삭제할 수 있습니다. (대리인에게는 적용되지 않음)
작성자
항목과 파일을 만들고 읽고, 자신이 만든 항목과 파일을 수정하고 삭제할 수 있습니다.
기고자
항목과 파일을 만들 수만 있습니다. 폴더 내용은 나타나지 않습니다. (대리인에게는 적용되지 않음)
검토자
항목과 파일을 읽을 수만 있습니다.
사용자 지정
폴더 소유자가 정의한 작업을 실행할 수 있습니다. (대리인에게는 적용되지 않음)
없음
사용 권한이 없습니다. 폴더를 열 수 없습니다.
사용 권한 아래에서 적절한 확인란과 옵션을 선택하여 사용자 지정 권한을 만들 수 있습니다.
특정 사용자와 사용자 지정 연락처 폴더 공유
Outlook 의 기본 연락처 폴더는 각 Outlook 프로필에 만들어집니다. 이 폴더는 이름을 변경하거나 삭제할 수 없습니다. 추가 연락처 폴더를 만들 수 있으며 이러한 폴더의 이름을 바꾸거나 삭제할 수 있습니다. 이 섹션에는 사용자가 만든 연락처 폴더를 공유하는 지침이 포함되어 있습니다.
-
연락처의 탐색 창 공유하려는 연락처 폴더를 마우스 오른쪽 단추로 클릭합니다.
참고: 최소화된 보기에서 탐색 창을 사용하는 경우 연락처에서 탐색 창을

-
폴더 이름 공유를 클릭합니다.
-
공유 초대의 받는 사람 상자에 받을 사람의 이름을 입력합니다.
-
원하는 경우 제목을 변경 합니다.
-
원하는 경우 받는 사람이 이 연락처 폴더 검사 항목을 추가, 편집 및 삭제할 수 있음 상자를 선택하여 받는 사람에게 연락처 항목을 변경할 수 있는 권한을 부여합니다.
-
포함하려는 정보를 메시지 본문에 입력합니다.
-
보내기를 클릭합니다.
-
확인 대화 상자 내용을 검토하고 내용이 맞으면 확인을 클릭합니다.
사용자 지정 연락처 폴더를 모든 사용자와 공유
Outlook 의 기본 연락처 폴더는 각 Outlook 프로필에 만들어집니다. 이 폴더는 이름을 변경하거나 삭제할 수 없습니다. 추가 연락처 폴더를 만들 수 있으며 이러한 폴더의 이름을 바꾸거나 삭제할 수 있습니다. 이 섹션에는 사용자가 만든 연락처 폴더를 공유하는 지침이 포함되어 있습니다.
-
연락처의 탐색 창 공유하려는 연락처 폴더를 마우스 오른쪽 단추로 클릭합니다.
참고: 최소화된 보기에서 탐색 창을 사용하는 경우 연락처에서 탐색 창을

-
공유 권한 변경을 클릭합니다.
-
사용 권한 탭의 이름 상자에서 기본값을 클릭합니다.
-
사용 권한 아래의 사용 권한 수준 목록에서 게시 편집기 또는 다른 옵션을 클릭합니다.
사용 권한 수준에 대한 설명 보기
권한 수준(또는 역할)
실행할 수 있는 작업
소유자
모든 항목과 파일을 만들고 읽고 수정하고 삭제할 수 있으며 하위 폴더를 만들 수 있습니다. 폴더 소유자는 폴더에 대한 다른 사용자의 권한 수준을 변경할 수 있습니다. (대리인에게는 적용되지 않음)
게시물 편집자
모든 항목과 파일을 만들고 읽고 수정하고 삭제할 수 있으며 하위 폴더를 만들 수 있습니다. (대리인에게는 적용되지 않음)
편집기
모든 항목과 파일을 만들고, 읽고, 수정하고, 삭제할 수 있습니다.
게시물 작성자
항목과 파일을 만들고 읽고 하위 폴더를 만들 수 있으며, 자신이 만든 항목과 파일을 수정하고 삭제할 수 있습니다. (대리인에게는 적용되지 않음)
작성자
항목과 파일을 만들고 읽고, 자신이 만든 항목과 파일을 수정하고 삭제할 수 있습니다.
기고자
항목과 파일을 만들 수만 있습니다. 폴더 내용은 나타나지 않습니다. (대리인에게는 적용되지 않음)
검토자
항목과 파일을 읽을 수만 있습니다.
사용자 지정
폴더 소유자가 정의한 작업을 실행할 수 있습니다. (대리인에게는 적용되지 않음)
없음
사용 권한이 없습니다. 폴더를 열 수 없습니다.
사용 권한 아래에서 적절한 확인란과 옵션을 선택하여 사용자 지정 권한을 만들 수 있습니다.
연락처 폴더에 대한 다른 사용자의 액세스 권한 취소 또는 변경
언제든지 연락처 폴더에 대한 다른 사람의 액세스 권한을 변경하거나 취소할 수 있습니다.
-
연락처의 탐색 창 에서 권한을 변경할 연락처 폴더를 마우스 오른쪽 단추로 클릭합니다.
참고: 최소화된 보기에서 탐색 창을 사용하는 경우 연락처에서 탐색 창을

-
공유 권한 변경을 클릭합니다.
-
다음 중 하나를 실행합니다.
-
모든 사용자의 액세스 권한 취소 또는 변경
-
사용 권한 탭의 이름 상자에서 기본값을 클릭합니다.
-
사용 권한 아래의 권한 수준 목록에서 없음을 클릭하여 사용 권한을 취소하거나 다른 옵션 중 하나를 선택하여 사용 권한을 변경합니다.
사용 권한 수준에 대한 설명 보기
권한 수준(또는 역할)
실행할 수 있는 작업
소유자
모든 항목과 파일을 만들고 읽고 수정하고 삭제할 수 있으며 하위 폴더를 만들 수 있습니다. 폴더 소유자는 폴더에 대한 다른 사용자의 권한 수준을 변경할 수 있습니다. (대리인에게는 적용되지 않음)
게시물 편집자
모든 항목과 파일을 만들고 읽고 수정하고 삭제할 수 있으며 하위 폴더를 만들 수 있습니다. (대리인에게는 적용되지 않음)
편집기
모든 항목과 파일을 만들고, 읽고, 수정하고, 삭제할 수 있습니다.
게시물 작성자
항목과 파일을 만들고 읽고 하위 폴더를 만들 수 있으며, 자신이 만든 항목과 파일을 수정하고 삭제할 수 있습니다. (대리인에게는 적용되지 않음)
작성자
항목과 파일을 만들고 읽고, 자신이 만든 항목과 파일을 수정하고 삭제할 수 있습니다.
기고자
항목과 파일을 만들 수만 있습니다. 폴더 내용은 나타나지 않습니다. (대리인에게는 적용되지 않음)
검토자
항목과 파일을 읽을 수만 있습니다.
사용자 지정
폴더 소유자가 정의한 작업을 실행할 수 있습니다. (대리인에게는 적용되지 않음)
없음
사용 권한이 없습니다. 폴더를 열 수 없습니다.
사용 권한 아래에서 적절한 확인란과 옵션을 선택하여 사용자 지정 권한을 만들 수 있습니다.
-
-
한 사람에 대한 액세스 권한 취소 또는 변경
-
사용 권한 탭의 이름 상자에서 액세스 권한을 변경할 사람의 이름을 클릭합니다.
-
사용 권한 아래의 권한 수준 목록에서 없음을 클릭하여 사용 권한을 취소하거나 다른 옵션 중 하나를 선택하여 사용 권한을 변경합니다.
사용 권한 수준에 대한 설명 보기
권한 수준(또는 역할)
실행할 수 있는 작업
소유자
모든 항목과 파일을 만들고 읽고 수정하고 삭제할 수 있으며 하위 폴더를 만들 수 있습니다. 폴더 소유자는 폴더에 대한 다른 사용자의 권한 수준을 변경할 수 있습니다. (대리인에게는 적용되지 않음)
게시물 편집자
모든 항목과 파일을 만들고 읽고 수정하고 삭제할 수 있으며 하위 폴더를 만들 수 있습니다. (대리인에게는 적용되지 않음)
편집기
모든 항목과 파일을 만들고, 읽고, 수정하고, 삭제할 수 있습니다.
게시물 작성자
항목과 파일을 만들고 읽고 하위 폴더를 만들 수 있으며, 자신이 만든 항목과 파일을 수정하고 삭제할 수 있습니다. (대리인에게는 적용되지 않음)
작성자
항목과 파일을 만들고 읽고, 자신이 만든 항목과 파일을 수정하고 삭제할 수 있습니다.
기고자
항목과 파일을 만들 수만 있습니다. 폴더 내용은 나타나지 않습니다. (대리인에게는 적용되지 않음)
검토자
항목과 파일을 읽을 수만 있습니다.
사용자 지정
폴더 소유자가 정의한 작업을 실행할 수 있습니다. (대리인에게는 적용되지 않음)
없음
사용 권한이 없습니다. 폴더를 열 수 없습니다.
사용 권한 아래에서 적절한 확인란과 옵션을 선택하여 사용자 지정 권한을 만들 수 있습니다.
-
액세스 권한을 수정하려는 각 사용자에 대해 2단계를 반복합니다.
-
-