프로젝트의 일정 날짜에 2주를 더하여 새 완료 날짜가 언제인지 확인하려는 경우 또는 프로젝트 작업 목록에서 단일 작업을 완료하는 데 걸리는 시간을 예측하려는 경우를 가정해 봅니다. 이러한 경우 간단한 수식을 사용하여 날짜에서 일수를 더하거나 뺄 수도 있고 특히 Excel의 날짜용으로 작성된 워크시트 함수를 사용할 수도 있습니다.
날짜에서 일 추가 또는 빼기
매월 두 번째 금요일에 청구서가 제출되어 있다고 가정해 보겠습니다. 해당 펀드가 해당 날짜 15일 전에 도착하도록 수표 계좌로 자금을 이체하려고 하므로 기한으로부터 15일을 빼야 합니다. 다음 예제에서는 양수 또는 음수를 입력하여 날짜를 추가하고 빼는 방법을 확인할 수 있습니다.
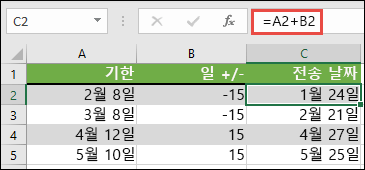
-
A열에 기한을 입력합니다.
-
열 B에서 추가하거나 뺄 일 수를 입력합니다. 시작 날짜로부터 1일을 빼려면 음수를 입력하고, 날짜에 추가할 양수를 입력할 수 있습니다.
-
C2 셀에 =A2+B2를 입력하고 필요에 따라 복사합니다.
EDATE 함수를 사용하여 날짜에서 월 추가 또는 빼기
EDATE 함수를 사용하여 날짜에서 개월을 빠르게 추가하거나 뺄 수 있습니다.
EDATE 함수에는 시작 날짜와 추가하거나 빼려는 월 수라는 두 개의 인수가 필요합니다. 월을 빼려면 음수를 두 번째 인수로 입력합니다. 예를 들어 =EDATE("9/15/19",-5)는 4/15/19를 반환합니다.
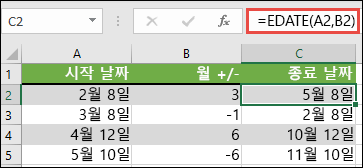
-
이 예제에서는 A 열에 시작 날짜를 입력할 수 있습니다.
-
B열에서 추가하거나 뺄 개월 수를 입력합니다. 월을 빼야 하는지 여부를 나타내려면 숫자 앞에 빼기 기호(-)를 입력할 수 있습니다(예: -1).
-
C2 셀에 =EDATE(A2,B2) 를 입력하고 필요에 따라 복사합니다.
참고 사항:
-
입력한 수식이 포함된 셀의 형식에 따라 Excel에서 결과를 일련 번호로 표시할 수 있습니다. 예를 들어 2019년 2월 8일은 43504로 표시될 수 있습니다.
-
날짜는 계산에 사용할 수 있도록 순차적인 일련 번호로 저장됩니다. 기본적으로 1900년 1월 1일은 일련 번호 1이고, 2010년 1월 1일은 1900년 1월 1일 이후 40,178일이므로 일련 번호 40179입니다.
-
결과가 일련 번호로 표시되는 경우 해당 셀을 선택하고 다음 단계를 계속 진행합니다.
-
Ctrl+1을 눌러 셀 서식 대화 상자를 시작하고 숫자 탭을 선택합니다.
-
범주에서 날짜를 선택하고 원하는 날짜 형식을 선택한 다음 확인을 선택합니다. 이제 각 셀의 값이 일련 번호가 아니라 날짜로 표시됩니다.
-
-
날짜에서 연도 추가 또는 빼기
이 예제에서는 다음 수식을 사용하여 시작 날짜로부터 연도를 추가하고 빼고 있습니다.
=DATE(YEAR(A2)+B2,MONTH(A2),DAY(A2))
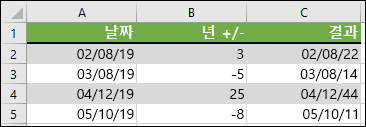
수식 작동 방식:
-
YEAR 함수는 셀 A2의 날짜를 보고 2019를 반환합니다. 그런 다음 B2 세포에서 3 년을 추가하여 2022 년에 발생합니다.
-
MONTH 및 DAY 함수는 셀 A2의 원래 값만 반환하지만 DATE 함수에는 해당 값이 필요합니다.
-
마지막으로 DATE 함수는 이러한 세 값을 향후 3년 날짜( 02/08/22)로 결합합니다.
날짜 간 일, 월 및 연도의 조합 추가 또는 빼기
이 예제에서는 다음 수식을 사용하여 시작 날짜로부터 연도, 월 및 일을 추가하고 빼고 있습니다.
=DATE(YEAR(A2)+B2,MONTH(A2)+C2,DAY(A2)+D2)
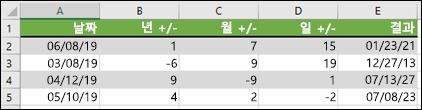
수식 작동 방식:
-
YEAR 함수는 셀 A2의 날짜를 보고 2019를 반환합니다. 그런 다음 B2 셀에서 1 년을 추가하여 2020 년에 발생합니다.
-
MONTH 함수는 6을 반환한 다음 C2 셀에서 7을 추가합니다. 6 + 7 = 13( 1년 및 1개월)이므로 흥미로울 수 있습니다. 이 경우 수식은 이를 인식하고 결과에 1년을 자동으로 추가하여 2020년부터 2021년까지 부딪칩니다.
-
DAY 함수는 8을 반환하고 15를 추가합니다. 지정된 월의 일 수를 초과하면 수식의 MONTH 부분과 유사하게 작동합니다.
-
그런 다음 DATE 함수는 이러한 세 값을 1년, 7개월 및 이후 15일( 01/23/21)의 날짜로 결합합니다.
다음은 날짜와 함께 작동하는 수식 또는 워크시트 함수를 사용하여 작업을 수행하는 방법, 2주를 추가하는 경우 프로젝트 일정에 미치는 영향 또는 작업을 완료하는 데 필요한 시간을 찾는 몇 가지 방법입니다.
계정에 30일 청구 주기 있으며 2013년 3월 청구 날짜 15일 전에 계정에 자금을 확보하려고 합니다. 수식이나 함수를 사용하여 날짜를 사용하는 방법은 다음과 같습니다.
-
셀 A1에 2/8/13을 입력합니다.
-
셀 B1에 =A1-15를 입력합니다.
-
셀 C1에 =A1+30을 입력합니다.
-
셀 D1에 =C1-15를 입력합니다.
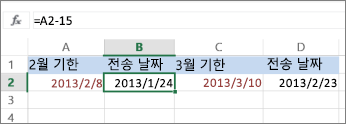
날짜에 월 추가
EDATE 함수를 사용하며 시작 날짜와 추가하려는 월 수가 필요합니다. 16개월을 10월 24일/13일로 추가하는 방법은 다음과 같습니다.
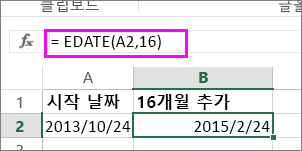
-
셀 A1에 10/24/13을 입력합니다.
-
셀 B1에 =EDATE(A1,16)를 입력합니다.
-
결과의 서식을 날짜로 지정하려면 B1 셀을 선택합니다. 숫자 형식 옆의 화살표를 선택하고 짧은 날짜를 >.
날짜에서 월 빼기
동일한 EDATE 함수를 사용하여 날짜에서 월을 빼겠습니다.
셀 A1에 날짜를 입력하고 B1 셀에 =EDATE(2013/4/15,-5) 수식을 입력합니다.
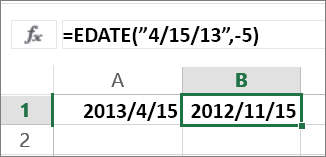
여기서는 따옴표로 묶인 날짜를 입력하는 시작 날짜의 값을 지정합니다.
날짜 값이 포함된 셀을 참조하거나 동일한 결과에 대해 =EDATE(A1,-5) 수식을 사용하여 참조할 수도 있습니다.
추가 예제
연도를 날짜에서 연도에 추가하거나 빼려면
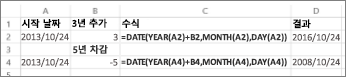
|
시작 날짜 |
연도 추가 또는 빼기 |
수식 |
결과 |
|---|---|---|---|
|
10/24/2013 |
3(3년 추가) |
=DATE(YEAR(A2)+B2,MONTH(A2),DAY(A2)) |
10/24/2016 |
|
10/24/2013 |
-5(5년 빼기) |
=DATE(YEAR(A4)+B4,MONTH(A4),DAY(A4)) |
10/24/2008 |










