필터링하려는 데이터에 복잡한 조건(예: 종류 = "가공 식품" OR 판매원 = "손미선")이 필요한 경우 고급 필터 대화 상자를 사용할 수 있습니다.
고급 필터 대화 상자를 열려면 데이터 > 고급을 클릭합니다.
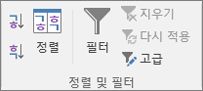
|
고급 필터 |
예제 |
|---|---|
|
판매원 = "손미선" OR 판매원 = "정영일" |
|
|
종류 = "가공 식품" AND 판매액 > 1000000 |
|
|
종류 = "가공 식품" OR 판매원 = "정영일" |
|
|
(판매액 > 6000000 AND 판매액 < 6500000 ) OR (판매액 < 500000) |
|
|
(판매원 = "손미선" AND 판매액 >3000) OR (판매원 = "정영일" AND 판매액 > 1500) |
|
|
판매원 = 두 번째 문자가 '영'인 이름 |
고급 필터 조건 개요
고급 명령은 몇 가지 중요한 면에서 필터 명령과 다르게 작동합니다.
-
자동 필터 메뉴 대신 고급 필터 대화 상자가 표시됩니다.
-
워크시트에서 필터링할 셀 범위나 표 위에 있는 별도의 조건 범위에 고급 조건을 입력합니다. 고급 필터 대화 상자에서 지정하는 별도의 조건 범위가 고급 조건의 원본으로 사용됩니다.
예제 데이터
다음 샘플 데이터는 이 문서의 모든 절차에 사용됩니다.
이 데이터는 조건 범위(A1:C4)와 목록 범위(A6:C10)로 사용할 목록 범위 위 빈 행 4줄을 포함합니다. 조건 범위에는 열 레이블이 있으며 조건 값과 목록 범위 사이에 하나 이상의 빈 행이 포함되어 있습니다.
이 데이터를 사용하려면 다음 표에서 데이터를 선택하여 복사한 다음 새 Excel 워크시트의 A1 셀에 붙여 넣습니다.
|
종류 |
판매원 |
판매액 |
|
종류 |
판매원 |
판매액 |
|
음료 |
김찬진 |
₩5,122,000 |
|
육류 |
김소미 |
₩450,000 |
|
가공 식품 |
강현아 |
₩6,328,000 |
|
가공 식품 |
김소미 |
₩6,544,000 |
비교 연산자
다음 연산자를 사용하여 두 값을 비교할 수 있습니다. 이러한 연산자를 사용하여 두 값을 비교할 경우 결과는 TRUE나 FALSE와 같은 논리값이 됩니다.
|
비교 연산자 |
의미 |
예제 |
|---|---|---|
|
=(등호) |
같음 |
A1=B1 |
|
>(보다 큼 기호) |
보다 큼 |
A1>B1 |
|
<(보다 작음 기호) |
보다 작음 |
A1<B1 |
|
>=(크거나 같음 기호) |
크거나 같음 |
A1>=B1 |
|
<=(작거나 같음 기호) |
작거나 같음 |
A1<=B1 |
|
<>(같지 않음 기호) |
같지 않음 |
A1<>B1 |
등호(=)를 사용하여 텍스트 또는 값 입력
수식을 나타내는 데 등호(=)가 사용되므로 셀에 텍스트나 값을 입력할 때 등호를 사용하면 입력 내용이 계산되어 예기치 않은 필터 결과가 나타날 수 있습니다. 텍스트나 값에 대한 동등 비교 연산자를 나타내려면 조건 범위의 적절한 셀에 문자열 식으로 조건을 입력하세요.
=''= 항목 ''
여기에서 항목은 찾을 텍스트나 값입니다. 예를 들면 다음과 같습니다.
|
셀 입력 내용 |
계산 및 표시 내용 |
|---|---|
|
="=김소미" |
=김소미 |
|
="=3000000" |
=3000000 |
대/소문자 구분 고려 사항
텍스트 데이터를 필터링할 때 Excel에서는 대/소문자를 구분하지 않습니다. 그러나 수식으로 대/소문자를 구분하여 검색할 수 있습니다. 예제는 와일드카드 조건 섹션을 참조하세요.
미리 정의된 이름 사용
범위 이름을 조건으로 지정하면 그 범위에 대한 참조가 조건 범위 상자에 자동으로 나타납니다. 필터링할 목록 범위의 이름을 데이터베이스로 지정하고 행을 붙여 넣을 영역의 이름을 추출이라고 정의하면 해당 범위가 목록 범위와 복사 위치 상자에 각각 자동으로 나타납니다.
수식을 사용하여 조건 만들기
수식의 결과인 계산된 값을 조건으로 사용할 수 있습니다. 다음 사항에 유의하세요.
-
수식은 TRUE나 FALSE여야 합니다.
-
수식을 사용하고 있으므로 평상시대로 수식을 입력하고 다음 방법으로 식을 입력하지 마세요.
=''= 항목 ''
-
조건 레이블에 열 레이블을 사용하지 마세요. 조건 레이블을 비워 두거나 목록 범위의 열 레이블이 아닌 레이블을 사용합니다. 아래 예에서 계산된 평균 및 정확히 일치가 여기에 해당합니다.
수식에 상대 셀 참조나 범위 이름 대신 열 레이블을 사용하면 조건이 있는 셀에 #NAME? 또는 #VALUE! 등의 오류 값이 표시됩니다. 이러한 오류는 목록 범위 필터링 방식에 영향을 주지 않으므로 무시해도 됩니다.
-
조건에 사용되는 수식에서는 첫 번째 데이터 행의 해당 셀을 참조하는 상대 참조를 사용해야 합니다.
-
수식의 다른 참조는 모두 절대 셀 참조여야 합니다.
하나 이상의 조건에 맞아야 하는 한 열의 여러 조건
부울 논리: (판매원 = "손미선" OR 판매원 = "정영일")
-
목록 범위 위에 조건 범위로 사용할 수 있는 빈 행을 세 개 이상 삽입합니다. 조건 범위에는 열 레이블이 있어야 합니다. 조건 값과 목록 범위 사이에 하나 이상의 빈 행이 있어야 합니다.
-
한 열에서 여러 조건에 맞는 행을 찾으려면 조건 범위의 연속된 여러 행에 각 조건을 입력합니다. 위의 예제를 사용할 경우 다음과 같이 입력합니다.
종류
판매원
판매액
="=김소미"
="=정영일"
-
목록 범위의 셀을 클릭합니다. 위의 예제를 사용할 경우 범위 A6:C10에서 아무 셀이나 클릭합니다.
-
데이터 탭의 정렬 및 필터 그룹에서 고급을 클릭합니다.
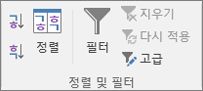
-
다음 중 하나를 수행합니다.
-
조건에 맞지 않는 행을 숨겨 목록 범위를 필터링하려면 현재 위치에 필터를 클릭합니다.
-
조건에 맞는 행을 워크시트의 다른 영역에 복사하여 목록 범위를 필터링하려면 다른 장소에 복사를 클릭하고 복사 위치 상자를 클릭한 다음 행을 붙여 넣을 영역의 왼쪽 위 모서리를 클릭합니다.
팁 필터링된 행을 다른 위치로 복사할 때 복사 작업에 포함할 열을 지정할 수 있습니다. 필터링하기 전에 필터링한 행을 붙여 넣을 영역의 첫째 행으로 사용할 열의 열 레이블을 복사합니다. 필터링할 때 복사 위치 상자에 복사한 열 레이블에 대한 참조를 입력합니다. 그러면 복사된 행에는 레이블을 복사한 열만 포함됩니다.
-
-
조건 범위 상자에 조건 레이블을 포함한 조건 범위에 대한 참조를 입력합니다. 위의 예제를 사용할 경우 $A$1:$C$3을 입력합니다.
조건 범위를 선택하는 동안 고급 필터 대화 상자를 잠시 숨기려면 대화 상자 축소

-
위의 예제를 사용할 경우 목록 범위를 필터링한 결과는 다음과 같습니다.
종류
판매원
판매액
육류
김소미
₩450,000
가공 식품
강현아
₩6,328,000
가공 식품
김소미
₩6,544,000
모든 조건에 맞아야 하는 여러 열의 여러 조건
부울 논리: (종류 = "가공 식품" AND 판매액 > 1000000)
-
목록 범위 위에 조건 범위로 사용할 수 있는 빈 행을 세 개 이상 삽입합니다. 조건 범위에는 열 레이블이 있어야 합니다. 조건 값과 목록 범위 사이에 하나 이상의 빈 행이 있어야 합니다.
-
여러 열에서 여러 조건에 맞는 행을 찾으려면 조건 범위의 같은 행에 모든 조건을 입력합니다. 위의 예제를 사용할 경우 다음과 같이 입력합니다.
종류
판매원
판매액
="=가공 식품"
>1000000
-
목록 범위의 셀을 클릭합니다. 위의 예제를 사용할 경우 범위 A6:C10에서 아무 셀이나 클릭합니다.
-
데이터 탭의 정렬 및 필터 그룹에서 고급을 클릭합니다.
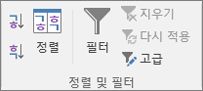
-
다음 중 하나를 수행합니다.
-
조건에 맞지 않는 행을 숨겨 목록 범위를 필터링하려면 현재 위치에 필터를 클릭합니다.
-
조건에 맞는 행을 워크시트의 다른 영역에 복사하여 목록 범위를 필터링하려면 다른 장소에 복사를 클릭하고 복사 위치 상자를 클릭한 다음 행을 붙여 넣을 영역의 왼쪽 위 모서리를 클릭합니다.
팁 필터링된 행을 다른 위치로 복사할 때 복사 작업에 포함할 열을 지정할 수 있습니다. 필터링하기 전에 필터링한 행을 붙여 넣을 영역의 첫째 행으로 사용할 열의 열 레이블을 복사합니다. 필터링할 때 복사 위치 상자에 복사한 열 레이블에 대한 참조를 입력합니다. 그러면 복사된 행에는 레이블을 복사한 열만 포함됩니다.
-
-
조건 범위 상자에 조건 레이블을 포함한 조건 범위에 대한 참조를 입력합니다. 위의 예제를 사용할 경우 $A$1:$C$2를 입력합니다.
조건 범위를 선택하는 동안 고급 필터 대화 상자를 잠시 숨기려면 대화 상자 축소

-
위의 예제를 사용할 경우 목록 범위를 필터링한 결과는 다음과 같습니다.
종류
판매원
판매액
가공 식품
강현아
₩6,328,000
가공 식품
김소미
₩6,544,000
하나 이상의 조건에 맞아야 하는 여러 열의 여러 조건
부울 논리: (종류 = "가공 식품" OR 판매원 = "정영일")
-
목록 범위 위에 조건 범위로 사용할 수 있는 빈 행을 세 개 이상 삽입합니다. 조건 범위에는 열 레이블이 있어야 합니다. 조건 값과 목록 범위 사이에 하나 이상의 빈 행이 있어야 합니다.
-
하나 이상의 조건에 맞는 여러 열에서 여러 조건에 맞는 행을 찾으려면 조건 범위의 서로 다른 열과 행에 조건을 입력합니다. 위의 예제를 사용할 경우 다음과 같이 입력합니다.
종류
판매원
판매액
="=가공 식품"
="=정영일"
-
목록 범위의 셀을 클릭합니다. 위의 예제를 사용할 경우 목록 범위 A6:C10에서 아무 셀이나 클릭합니다.
-
데이터 탭의 정렬 및 필터 그룹에서 고급을 클릭합니다.
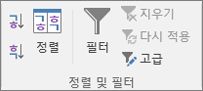
-
다음 중 하나를 수행합니다.
-
조건에 맞지 않는 행을 숨겨 목록 범위를 필터링하려면 현재 위치에 필터를 클릭합니다.
-
조건에 맞는 행을 워크시트의 다른 영역에 복사하여 목록 범위를 필터링하려면 다른 장소에 복사를 클릭하고 복사 위치 상자를 클릭한 다음 행을 붙여 넣을 영역의 왼쪽 위 모서리를 클릭합니다.
팁: 필터링된 행을 다른 위치로 복사할 때 복사 작업에 포함할 열을 지정할 수 있습니다. 필터링하기 전에 필터링한 행을 붙여 넣을 영역의 첫째 행으로 사용할 열의 열 레이블을 복사합니다. 필터링할 때 복사 위치 상자에 복사한 열 레이블에 대한 참조를 입력합니다. 그러면 복사된 행에는 레이블을 복사한 열만 포함됩니다.
-
-
조건 범위 상자에 조건 레이블을 포함한 조건 범위에 대한 참조를 입력합니다. 위의 예제를 사용할 경우 $A$1:$B$3을 입력합니다.
조건 범위를 선택하는 동안 고급 필터 대화 상자를 잠시 숨기려면 대화 상자 축소

-
위의 예제를 사용할 경우 목록 범위를 필터링한 결과는 다음과 같습니다.
종류
판매원
판매액
가공 식품
강현아
₩6,328,000
가공 식품
김소미
₩6,544,000
모든 집합에 한 열에 대한 조건이 있는 여러 조건 집합
부울 논리: ( (판매액 > 6000000 AND 판매액 < 6500000 ) OR (판매액 < 500000) )
-
목록 범위 위에 조건 범위로 사용할 수 있는 빈 행을 세 개 이상 삽입합니다. 조건 범위에는 열 레이블이 있어야 합니다. 조건 값과 목록 범위 사이에 하나 이상의 빈 행이 있어야 합니다.
-
집합마다 한 열에 대한 조건이 있는 여러 조건 집합에 맞는 행을 찾으려면 같은 열 머리글의 여러 열을 포함합니다. 위의 예제를 사용할 경우 다음과 같이 입력합니다.
종류
판매원
판매액
판매액
>6,000,000
<6,500,000
<500000
-
목록 범위의 셀을 클릭합니다. 위의 예제를 사용할 경우 목록 범위 A6:C10에서 아무 셀이나 클릭합니다.
-
데이터 탭의 정렬 및 필터 그룹에서 고급을 클릭합니다.
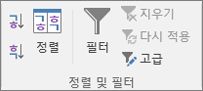
-
다음 중 하나를 수행합니다.
-
조건에 맞지 않는 행을 숨겨 목록 범위를 필터링하려면 현재 위치에 필터를 클릭합니다.
-
조건에 맞는 행을 워크시트의 다른 영역에 복사하여 목록 범위를 필터링하려면 다른 장소에 복사를 클릭하고 복사 위치 상자를 클릭한 다음 행을 붙여 넣을 영역의 왼쪽 위 모서리를 클릭합니다.
팁: 필터링된 행을 다른 위치로 복사할 때 복사 작업에 포함할 열을 지정할 수 있습니다. 필터링하기 전에 필터링한 행을 붙여 넣을 영역의 첫째 행으로 사용할 열의 열 레이블을 복사합니다. 필터링할 때 복사 위치 상자에 복사한 열 레이블에 대한 참조를 입력합니다. 그러면 복사된 행에는 레이블을 복사한 열만 포함됩니다.
-
-
조건 범위 상자에 조건 레이블을 포함한 조건 범위에 대한 참조를 입력합니다. 위의 예제를 사용할 경우 $A$1:$D$3을 입력합니다.
조건 범위를 선택하는 동안 고급 필터 대화 상자를 잠시 숨기려면 대화 상자 축소

-
위의 예제를 사용할 경우 목록 범위를 필터링한 결과는 다음과 같습니다.
종류
판매원
판매액
육류
김소미
₩450,000
가공 식품
강현아
₩6,328,000
각 집합에 여러 열에 대한 조건이 있는 여러 조건 집합
부울 논리: ( (판매원 = "손미선" AND 판매액 > 3000000) OR (판매원 = "정영일" AND 판매액 > 1500000) )
-
목록 범위 위에 조건 범위로 사용할 수 있는 빈 행을 세 개 이상 삽입합니다. 조건 범위에는 열 레이블이 있어야 합니다. 조건 값과 목록 범위 사이에 하나 이상의 빈 행이 있어야 합니다.
-
집합마다 여러 열에 대한 조건이 있는 여러 조건 집합에 맞는 행을 찾으려면 별도의 열과 행에 각 조건 집합을 입력합니다. 위의 예제를 사용할 경우 다음과 같이 입력합니다.
종류
판매원
판매액
="=김소미"
>3,000,000
="=정영일"
>1500000
-
목록 범위의 셀을 클릭합니다. 위의 예제를 사용할 경우 목록 범위 A6:C10에서 아무 셀이나 클릭합니다.
-
데이터 탭의 정렬 및 필터 그룹에서 고급을 클릭합니다.
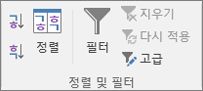
-
다음 중 하나를 수행합니다.
-
조건에 맞지 않는 행을 숨겨 목록 범위를 필터링하려면 현재 위치에 필터를 클릭합니다.
-
조건에 맞는 행을 워크시트의 다른 영역에 복사하여 목록 범위를 필터링하려면 다른 장소에 복사를 클릭하고 복사 위치 상자를 클릭한 다음 행을 붙여 넣을 영역의 왼쪽 위 모서리를 클릭합니다.
팁 필터링된 행을 다른 위치로 복사할 때 복사 작업에 포함할 열을 지정할 수 있습니다. 필터링하기 전에 필터링한 행을 붙여 넣을 영역의 첫째 행으로 사용할 열의 열 레이블을 복사합니다. 필터링할 때 복사 위치 상자에 복사한 열 레이블에 대한 참조를 입력합니다. 그러면 복사된 행에는 레이블을 복사한 열만 포함됩니다.
-
-
조건 범위 상자에 조건 레이블을 포함한 조건 범위에 대한 참조를 입력합니다. 예제를 사용하여 $A$1:$C$3을 입력합니다. 조건 범위를 선택하는 동안 고급 필터 대화 상자를 잠시 숨기려면 대화 상자 축소

-
위의 예제를 사용할 경우 목록 범위를 필터링한 결과는 다음과 같습니다.
종류
판매원
판매액
가공 식품
강현아
₩6,328,000
가공 식품
김소미
₩6,544,000
와일드카드 조건
부울 논리: 판매원 = 두 번째 문자가 '영'인 이름
-
일부 문자만 같은 텍스트 값을 찾으려면 다음 중 하나 이상을 실행하세요.
-
열에서 특정 문자로 시작하는 텍스트 값을 찾으려면 등호(=) 없이 해당 문자를 입력합니다. 예를 들어 조건으로 텍스트 김을 입력하면 "김소미", "김찬진", "김애란" 등이 검색됩니다.
-
와일드카드 문자를 사용합니다.
입력
찾을 내용
? (물음표)
한 문자 예를 들어 김?미를 입력하면 "김소미" 및 "김영미"를 찾습니다.
*(별표)
개수에 상관없는 문자 예를 들어 *아를 입력하면 "동아시아" 및 "동남 아시아"를 찾습니다.
~(물결표) 다음에 ?, * 또는 ~
물음표, 별표 또는 물결표 예를 들어 fy91~?를 입력하면 "fy91?"를 찾습니다.
-
-
목록 범위 위에 조건 범위로 사용할 수 있는 빈 행을 세 개 이상 삽입합니다. 조건 범위에는 열 레이블이 있어야 합니다. 조건 값과 목록 범위 사이에 하나 이상의 빈 행이 있어야 합니다.
-
일치시킬 조건을 열 레이블 아래의 행에 입력합니다. 위의 예제를 사용할 경우 다음과 같이 입력합니다.
종류
판매원
판매액
="=육*"
="=?영*"
-
목록 범위의 셀을 클릭합니다. 위의 예제를 사용할 경우 목록 범위 A6:C10에서 아무 셀이나 클릭합니다.
-
데이터 탭의 정렬 및 필터 그룹에서 고급을 클릭합니다.
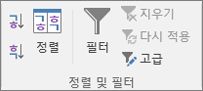
-
다음 중 하나를 수행합니다.
-
조건에 맞지 않는 행을 숨겨 목록 범위를 필터링하려면 현재 위치에 필터를 클릭합니다.
-
조건에 맞는 행을 워크시트의 다른 영역에 복사하여 목록 범위를 필터링하려면 다른 장소에 복사를 클릭하고 복사 위치 상자를 클릭한 다음 행을 붙여 넣을 영역의 왼쪽 위 모서리를 클릭합니다.
팁: 필터링된 행을 다른 위치로 복사할 때 복사 작업에 포함할 열을 지정할 수 있습니다. 필터링하기 전에 필터링한 행을 붙여 넣을 영역의 첫째 행으로 사용할 열의 열 레이블을 복사합니다. 필터링할 때 복사 위치 상자에 복사한 열 레이블에 대한 참조를 입력합니다. 그러면 복사된 행에는 레이블을 복사한 열만 포함됩니다.
-
-
조건 범위 상자에 조건 레이블을 포함한 조건 범위에 대한 참조를 입력합니다. 위의 예제를 사용할 경우 $A$1:$B$3을 입력합니다.
조건 범위를 선택하는 동안 고급 필터 대화 상자를 잠시 숨기려면 대화 상자 축소

-
위의 예제를 사용할 경우 목록 범위를 필터링한 결과는 다음과 같습니다.
종류
판매원
판매액
음료
김찬진
₩5,122,000
육류
김소미
₩450,000
가공 식품
강현아
₩6,328,000
추가 지원
언제든지 Excel 기술 커뮤니티에서 전문가에게 문의하거나 커뮤니티에서 지원을 받을 수 있습니다.










