Office 응용 프로그램을 열 때 개인 정보 설정에 액세스하려면 다음을 수행합니다.
-
왼쪽 창 아래쪽에서 계정을 선택하고 계정 개인 정보에서설정 관리를 선택합니다.
Office 응용 프로그램이 이미 열려 있는 경우:
-
파일 탭으로 이동하여 왼쪽 창 아래쪽에서 계정(또는 Outlook의 Office 계정)을 선택한 다음 설정 관리를 선택합니다.
새 Windows용 Outlook에서 개인 정보 설정에 액세스하려면 다음을 수행합니다.
-
보기 탭에서 설정 보기를 선택하고 일반을 선택합니다.
-
개인 정보 및 데이터를 선택한 다음, 개인 정보 설정을 선택합니다.
그러면 개인 정보 옵션을 선택할 수 있는 계정 개인 정보 설정 대화 상자가 열립니다.
참고 사항:
-
이 내용은 Office 버전 1904 이상에 적용됩니다.
-
회사 또는 학교 계정으로 Office를 사용하는 경우 관리자가 변경할 수 있는 설정을 구성했을 수 있습니다.
Windows에서 이러한 설정은 Word, Excel, OutlookPowerPoint, OneNote, Access, Project및 Visio에 적용됩니다.
자세한 정보
Office 앱을 열거나 파일을 선택할 때 창의 왼쪽 아래 모서리를 향해 계정 또는 Office 계정을 찾습니다.
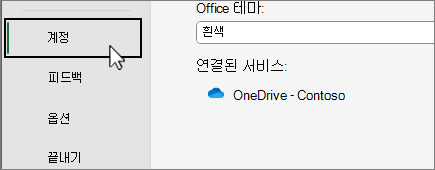
설정 관리를 계정 개인정보 아래에서 선택하세요.
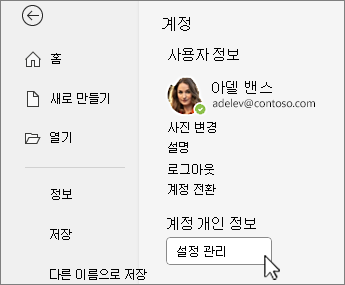
새 Windows용 Outlook의 경우:
-
보기 탭에서 설정 보기를 선택합니다.
-
일반 탭에서 개인 정보 및 데이터를 선택하고 개인 정보 설정을 선택합니다.
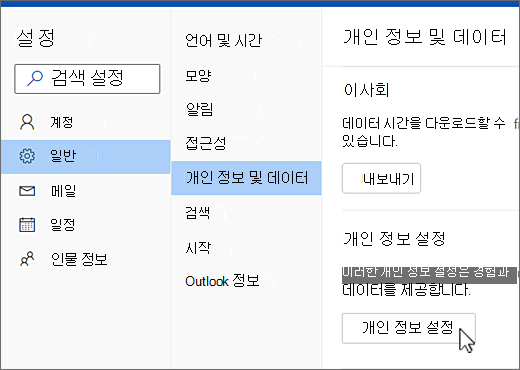
참고: 개인 계정 있는 사용자는 이 화면에 추가 설정이 있지만 개인 정보 설정 단추는 동일하게 유지됩니다.
개인 정보 설정에 액세스하려면 Office 응용 프로그램을 열고 앱 메뉴 > 기본 설정 > 개인 정보를 선택합니다. 그러면 개인 정보 옵션을 선택할 수 있는 계정 개인 정보 설정 대화 상자가 열립니다.
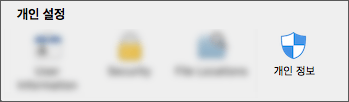
Mac에서 이 설정은 Word, Excel, PowerPoint, Outlook, OneNote에 적용됩니다.
Word,Excel,PowerPoint, OneNote 및Visio 의 개인 정보 설정에 액세스하려면
-
편집 모드: 파일 > 정보 > 개인정보 설정을 선택합니다.
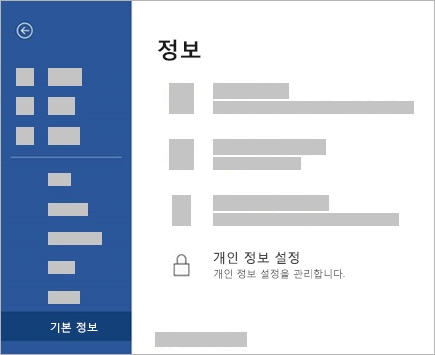
-
보기 모드: 페이지 맨 위에서

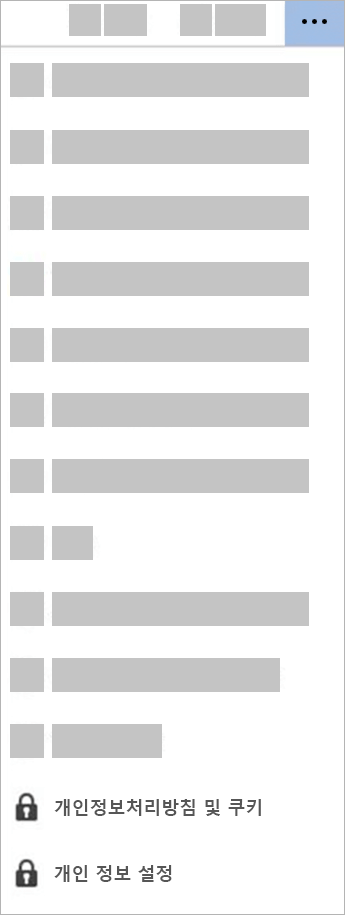
개인 정보 설정에 액세스하려면 Office 앱을 열고 설정 > 개인 정보 설정으로 이동합니다. 그러면 개인 정보 옵션을 선택할 수 있는 개인 정보 설정 메뉴가 열립니다.
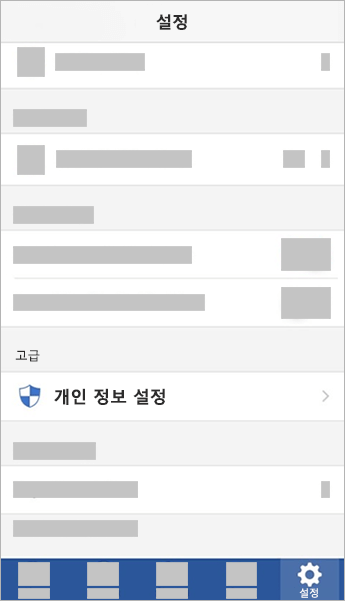
iOS에서 이 설정은 Word, Excel, PowerPoint, Outlook, OneNote 및 Visio에 적용됩니다.
개인 정보 설정에 액세스하려면 Office 앱을 열고 왼쪽 위 모서리에서 계정 사진을 선택하고 개인 정보 설정을 선택합니다. 그러면 개인 정보 옵션을 선택할 수 있는 개인 정보 설정 메뉴가 열립니다.
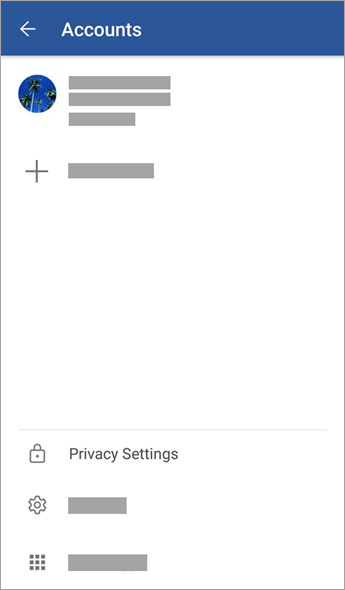
Android에서 이 설정은 Word, Excel, PowerPoint, OneNote, 및 Visio에 적용됩니다.
사용자가 설정한 내용은 사용자에게 적용됩니다.
개인 정보 설정을 조절하여 특정 기능을 키거나 끄면 해당 설정은 Windows, Mac, Android 및 IOS 장치에 모두 로밍됩니다. 예를 들어 Windows 데스크톱 컴퓨터에서 콘텐츠를 분석하는 환경을 해제하기로 결정한 경우(예: 다음에 휴대폰에서 Microsoft 365 앱에 로그인할 때 해당 설정도 적용됩니다. 설정을 다시 켜면 다음에 데스크톱에서 Microsoft 365 앱에 로그인할 때도 다시 켜집니다. 사용자가 설정한 내용은 사용자와 함께 갑니다.
Mac에서는 Word, Excel, PowerPoint, OneNote 및 Outlook에 대한 설정만 로밍할 수 있습니다.
중요: 설정은 사용자의 계정과 연결되어 동일한 개인, 직장 또는 학교 계정으로 다른 기기에 로그인하는 경우에만 로밍됩니다.
예외는 필수적이지 않은 모든 연결 환경을 사용을 해제하는 설정을 끄는 경우입니다. 개인 정보 설정을 로밍하는 서비스는 해당 스위치로 해제 할 수 있으므로 설정을 해제하면 특정 컴퓨터로 또는 그 특정 컴퓨터에서 로밍되지 않습니다. 스위치가 꺼져 있지 않은 다른 장치가 있으면 계속해서 설정을 로밍할 수 있습니다.
사용 가능한 모든 기기에서 필수적이지 않은 연결 환경을 해제 하고 싶다면 각 장치에서 이 기능을 해제해야 합니다.










