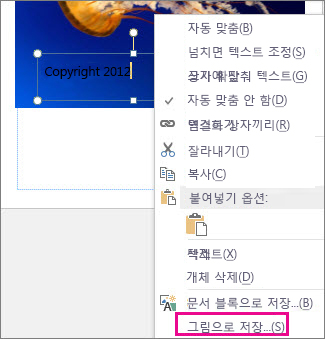사진에 이름 또는 다른 식별 표시를 스탬프로 삽입하려는 경우 이미지에 워터마크를 추가할 수 있습니다.
워터마크를 제거하거나 사진을 워터마크로 사용할 수도 있습니다.
Publisher에는 이미지에 워터마크를 추가할 수 있는 단추가 없습니다. 대신 워터마크를 만들고 투명하게 설정한 다음 저장하고 사진에 추가하면 됩니다.
첫 번째 사진에 워터마크를 설정한 후에 아래 마지막 단계를 사용하여 다른 사진에 도장을 찍을 수 있습니다.
1단계: 워터마크 만들기
중요: 워터마크 없이 사진의 복사본을 저장해야 합니다. 이 사진 워터마크는 영구적입니다.
-
비어 있는 새 Publisher 파일에서 홈 > 그림을 클릭합니다.
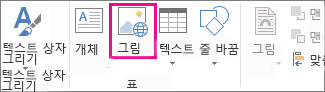
-
워터마크에 추가할 사진을 찾고 사진을 클릭한 다음 삽입을 클릭합니다.
-
삽입 > 텍스트 상자 그리기를 클릭합니다.
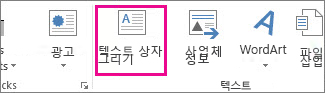
-
저작권 또는 기타 표시를 삽입할 사진에 텍스트 상자를 그리고 텍스트 상자에 워터마크 텍스트를 입력합니다.
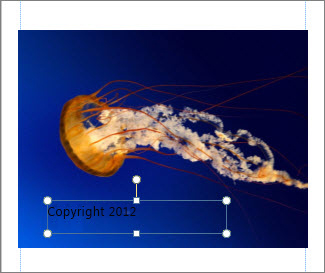
2단계: 워터마크 서식 지정
-
워터마크 텍스트를 선택하고 마우스 오른쪽 단추로 클릭한 다음 원하는 대로 글꼴 크기와 색을 변경합니다.
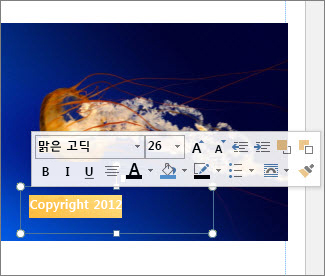
참고: 전문적인 느낌을 더하려면 텍스트를 선택하고 텍스트 상자 도구 > 서식 > 텍스트 윤곽선 > 윤곽선 효과 > 텍스트 채우기를 클릭합니다. 워터마크의 모양을 변경하려면 투명도 슬라이더를 움직입니다.
-
워터마크를 마우스 오른쪽 단추로 클릭하고 그림으로 저장을 클릭한 다음 자주 사용하는 위치에 이름을 지정하여 워터마크를 저장합니다.
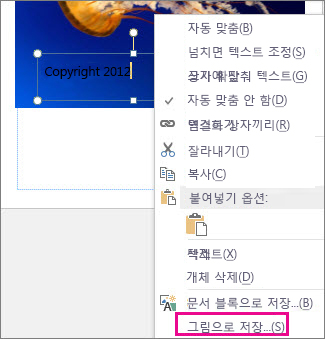
-
텍스트 상자를 클릭하고 사진에서 원하는 위치에 상자를 놓습니다.
3단계: 워터마크가 지정된 사진 저장
-
Ctrl+A를 눌러 텍스트 상자와 사진을 선택한 다음 그림 도구 > 서식 > 그룹을 클릭합니다.
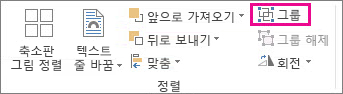
-
사진을 마우스 오른쪽 단추로 클릭하고 그림으로 저장을 클릭한 다음 워터마크가 지정된 사진을 새 이름으로 저장합니다.
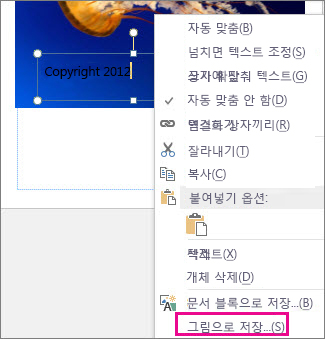
다른 사진에 워터마크 추가
중요: 워터마크 없이 사진의 복사본을 저장해야 합니다. 이 사진 워터마크는 영구적입니다.
-
Publisher에서 홈 > 그림을 클릭합니다.
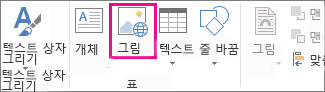
-
를 선택 워터마크를 추가하고 클릭한 다음 삽입을 클릭합니다.
-
홈 >그림을 다시 클릭하여 2단계에서 저장한 워터마크를 찾은 다음 삽입을 클릭합니다.
-
워터마크 이미지를 클릭하고 사진에서 원하는 위치에 놓습니다.
-
Ctrl+A를 눌러 워터마크와 사진을 선택한 다음 그림 도구 > 서식 > 그룹을 클릭합니다.
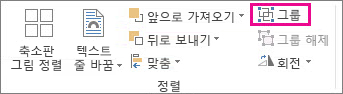
-
사진을 마우스 오른쪽 단추로 클릭하고 그림으로 저장을 클릭한 다음 워터마크가 지정된 사진을 새 이름으로 저장합니다.