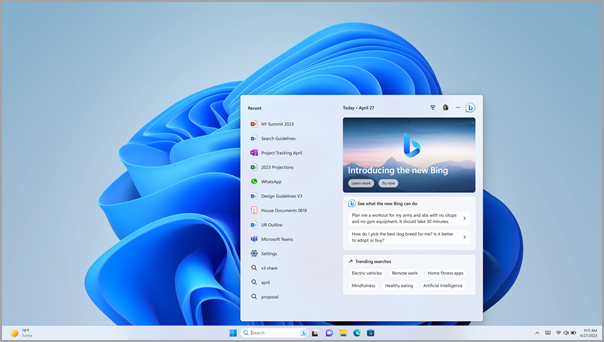
新しいBingは、Windows タスク バーからすべてのユーザーが直接使用できるようになり、デスクトップ上でいつでも、検索、回答、チャット、作成を通じて PC と対話するためのより多くの方法が提供されるようになりました。
今すぐチャットを開始する
タスク バーの検索機能を使用して、新しいBingを利用するには、次の 3 つの方法があります。
注: タスク バーで検索機能を使用できない場合は、「Windows でタスク バーを使用する方法 」を参照して、タスク バーを有効にする方法を確認してください。
検索バーから直接開く
タスク バーの 検索 バーに [Bing チャット] アイコンが表示されている場合は、そのアイコンを選択するだけで、 Microsoft Edgeで [チャット] が開Bing。
![検索バーの [Bing チャット] アイコン。](https://support.content.office.net/ja-jp/media/61657a24-62bd-4b42-95f6-499b8c21b473.png)
検索ホームで開く
以下にその方法を示します。
-
タスク バーの [検索 ] アイコンまたは [検索 ] バーを選択します。
-
[検索 ] ボックスの右上にある [エッジで開く] アイコンを選択します。
![タスク バーの [Windows 11検索] ボックスの新しいBing [エッジで開く] ボタン。](https://support.content.office.net/ja-jp/media/cb25a211-00bf-4e85-8476-df3a385e0637.png)
新しいBingがブラウザーで開き、チャット プロンプトの準備が整います。
検索バーに「」と入力します
以下にその方法を示します。
-
タスク バーの [検索 ] アイコンまたは [検索 ] バーを選択します。
-
[検索バー] または [ 検索 ] ボックスにチャット プロンプトを入力します。 (Enter キーを押さないでください)。
-
[検索] ボックスの左上にある [チャット] ボタンを選択します。
![タスク バーの [Windows 11検索] ボックスの新しい [Bing チャット] ボタン。](https://support.content.office.net/ja-jp/media/800422a7-36b9-4e08-be99-6c3b8943caa4.png)
新しいBingがブラウザーで開き、チャット プロンプトが既に入力されています。










