注:
-
Windows 10 を S モードで実行している場合は、Windows セキュリティインターフェイスの一部の機能が少し異なります。 S モードの Windows 10 は、セキュリティを強化するために簡略化されているため、[ウイルスと脅威の防止] 領域のオプションがこちらの説明よりも少なくなります。 これは、S モードの Windows 10 の組み込みのセキュリティによって、ウイルスやその他の脅威がデバイスで実行されないように自動的に防止されるためです。 さらに、S モードで Windows 10 を実行しているデバイスでは、セキュリティ更新プログラムが自動的に受信されます。
-
以前のバージョンの Windows 10 では、Windows セキュリティは Windows Defender セキュリティ センターと呼ばれていました。
Windows 10 をお持ちの場合は、Windows セキュリティで最新のウイルス対策を実施することができます。 Windows 10 を初めて起動すると、Windows セキュリティが有効になり、マルウェア (悪意のあるソフトウェア) やウイルスなどのセキュリティ脅威をスキャンして PC を積極的に保護します。 Windows セキュリティは、リアルタイム保護を使って、ダウンロードしたデータやプログラムおよび PC で使用されているデータやプログラムをスキャンします。
PC の安全を確保し脅威から保護するために、Windows セキュリティの更新プログラムが Windows Update によって自動的にダウンロードされます。
以前のバージョンの Windows をお持ちで、Microsoft Security Essentials をお使いの場合は、Windows セキュリティに移行することをお勧めします。
Windows セキュリティでスキャンをスケジュールする
Windows セキュリティは、PC を安全に保つために定期的に PC をスキャンします。 スキャンのスケジュールを設定するには、次の操作を行います。
-
タスク バーの検索ボックスに「タスク スケジューラ」と入力し、結果の一覧から [タスク スケジューラ] を選択します。
-
タスク スケジューラの左側のウィンドウで、[タスク スケジューラ ライブラリ]、[Microsoft]、[Windows] の順に展開して、下にスクロールし、[Windows Defender] フォルダーをダブルクリックします。
-
トップ中央のウィンドウで、[ Windows Defender スケジュールスキャン] をダブルクリックします。
-
[トリガー] タブを選び、[新規] を選びます。
-
時間と間隔を設定し、[OK] を選択します。
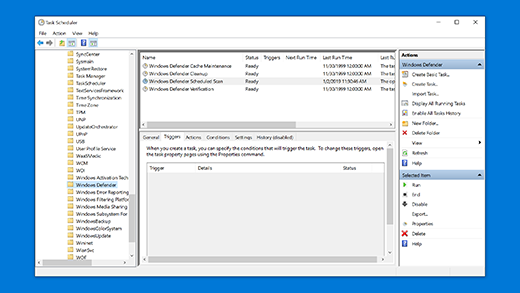
Windows セキュリティのリアルタイム保護を有効または無効にする
-
[スタート ] ボタンを選択し、[設定 ] を選択して& セキュリティ>Windows セキュリティ>ウイルス & 脅威保護> 更新します。
-
次のいずれかの操作を行います。
-
最新バージョンの Windows 10: [ウイルスと脅威の防止の設定] で、[設定の管理] を選択し、[リアルタイム保護] 設定をオンまたはオフに切り替えます。
-
以前のバージョンの Windows 10 では、[ ウイルス & 脅威保護の設定] を選び、 リアルタイム保護 設定を [オン ] または [ オフ] に切り替えます。
-











