ほとんどの場合、Windows はデータ ドライブの最適化を自動的に処理します。 ただし、パフォーマンスが心配で、統計を手動でチェックしたり、最適化スケジュールを変更したりする場合は、次の方法を使用します。
データ ドライブを手動で最適化または最適化する
-
タスク バーの [検索] バーを選択し、「defrag」と入力します。
-
結果の一覧から [ドライブの最適化と最適化] を選択します。
![Windows 11の [ドライブの最適化] アプリ。](https://support.content.office.net/ja-jp/media/d994caed-8a85-4f76-a4cd-196eb82eddc1.png)
-
操作するドライブを選択します。
-
ハード ディスク ドライブの場合は、[分析] を選択して、Windows でドライブをチェックして最適化が必要かどうかを確認するか、[最適化] を選択してドライブで Windows の実行の最適化を実行します。
注: ハード ドライブはデフラグされ、ファイルがすべて並んでドライブが読みやすくなるようにファイルを再構成しています。 ソリッド ステート ドライブ (SSD) は"トリミング済み" と呼ばれるものです。これは基本的に、ファイルの保存や読み込みなど、より重要なことを行うのに忙しくないときに、クリーンアップ作業を安全に実行できる場所をドライブに伝えます。 これはすべて最適化です。
最適化スケジュールを変更する
既定では、Windows は週に 1 回ドライブを自動的に最適化します。 ただし、そのスケジュールを頻繁に変更する場合は、次のことができます。 以下にその方法を示します。
-
タスク バーの [検索] バーを選択し、「defrag」と入力します。
-
結果の一覧から [ドライブの最適化と最適化] を選択します。
-
[ スケジュールされた最適化] で、[ 設定の変更] を選択します。
-
スケジュールを [毎日]、[ 週単位]、[ 月単位] に変更するか、完全にオフにして、最適化を 3 回実行しない場合は頻度を増やし、スケジュールが適用されるドライブを選択するように設定できます。
ドライブを最適化すると、PC をスムーズに実行し、高速に起動することができます。 PC を最適化するには:
-
タスク バーの [検索] バーを選択し、「defrag」と入力します。
-
結果の一覧から [ドライブの最適化と最適化] を選択します。
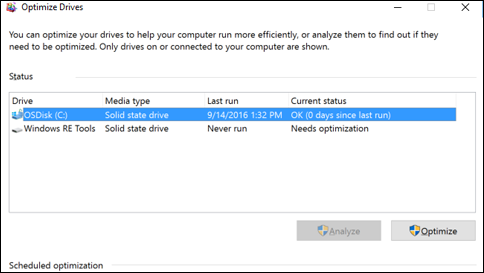
-
最適化を実行するディスク ドライブを選択します。
-
[ 最適化 ] ボタンを選択します。










