BitLocker 回復キーは、Windows で暗号化されたドライブのロックを自動的に解除できない場合に必要です。 このキー (48 桁の数字) は、ドライブへのアクセスを回復するために使用されます。
セキュリティ リスクまたはハードウェアの変更により、起動時に BitLocker 回復キーの入力を求められる場合があります。
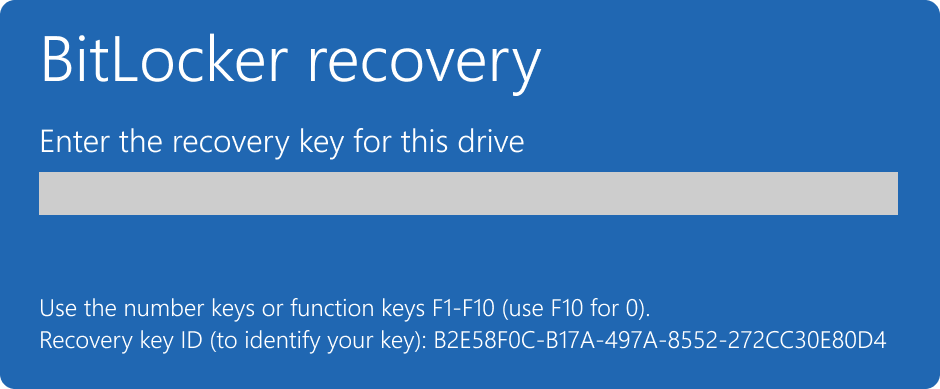
ロック解除パスワードを忘れた場合など、データまたは外部ドライブに BitLocker 回復キーを指定する必要がある場合があります。
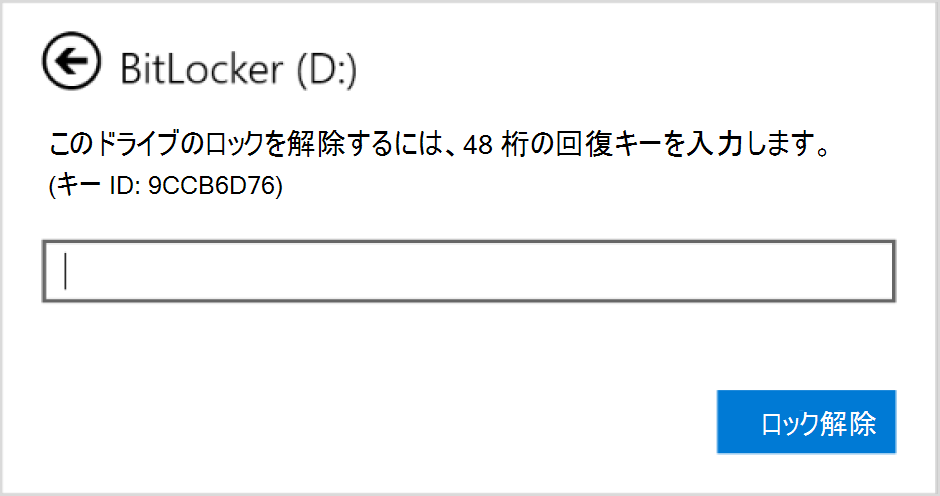
この記事では、BitLocker 回復キーの検索に役立つ情報を提供します。

ビデオの再生に問題がありますか? YouTube で視聴してください。
回復キー ID を書き留めます
BitLocker 回復キーの入力を求められたら、 回復キー ID の最初の 8 桁を書き留めておきます。
回復キー ID は、複数の回復キーがある場合に使用する回復キーを識別するのに役立ちます。
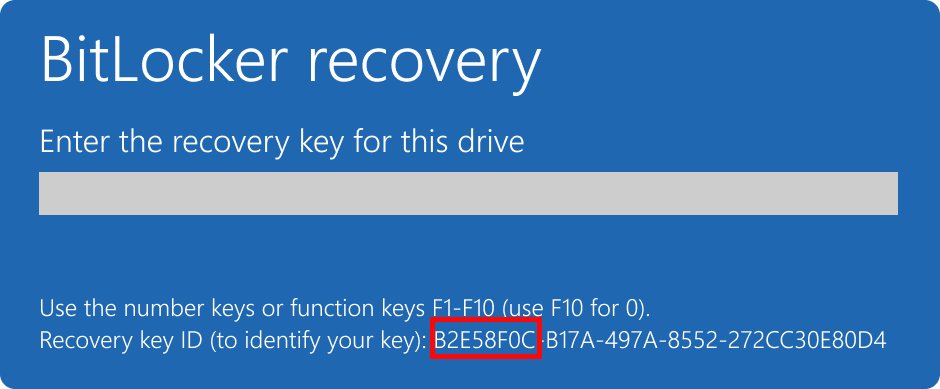
BitLocker 回復キーはどこで見つけることができますか?
BitLocker のアクティブ化時に行われた選択に応じて、回復キーが存在する場所がいくつかあります。 詳細については、各セクションを展開します。
BitLocker 回復キーが Microsoft アカウントにバックアップされている場合は、次の手順に従って取得します。
-
別のデバイスから Web ブラウザーを開き、[https://aka.ms/myrecoverykey] に移動します
-
Microsoft アカウントでサインインし、キー ID を見つけます。
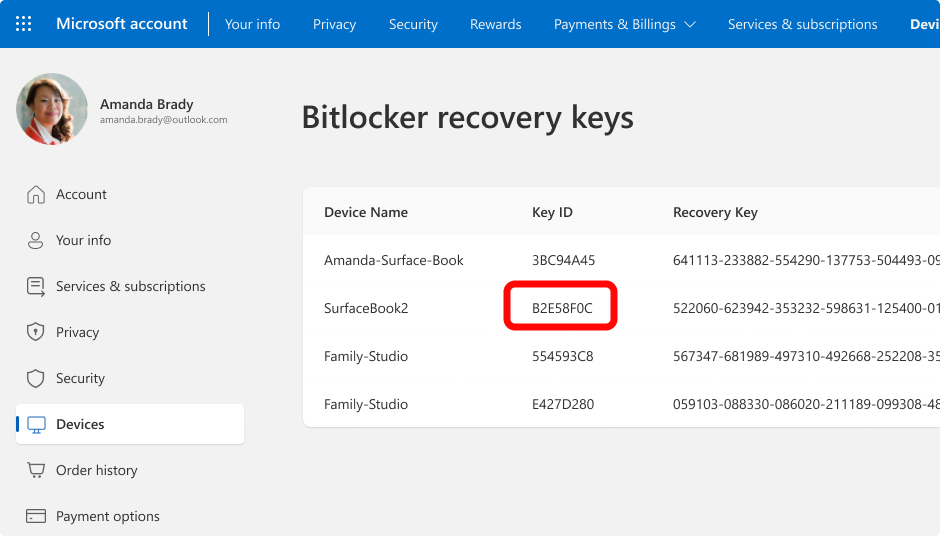
-
関連する回復キーを使用してドライブのロックを解除する
注:
-
デバイスが設定されている場合、または BitLocker がオンになっている場合は、他のユーザーが回復キーをそのユーザーの Microsoft アカウントに保存している可能性があります。
-
Windows 11 バージョン 24H2 以降の BitLocker 回復画面には、回復キーに関連付けられている Microsoft アカウントのヒントが表示されます。
職場 または学校アカウントを使用してデバイスが組織にサインインしたことがある場合は、その組織のアカウントに回復キーを格納できます。 直接アクセスできる場合や、回復キーにアクセスするには、その組織の IT サポートに問い合わせる必要がある場合があります。
-
別のデバイスから Web ブラウザーを開き、[https://aka.ms/aadrecoverykey
-
職場または学校アカウントでサインインする
-
[ デバイス] を選択し、回復キーを取得する必要があるデバイスを展開します
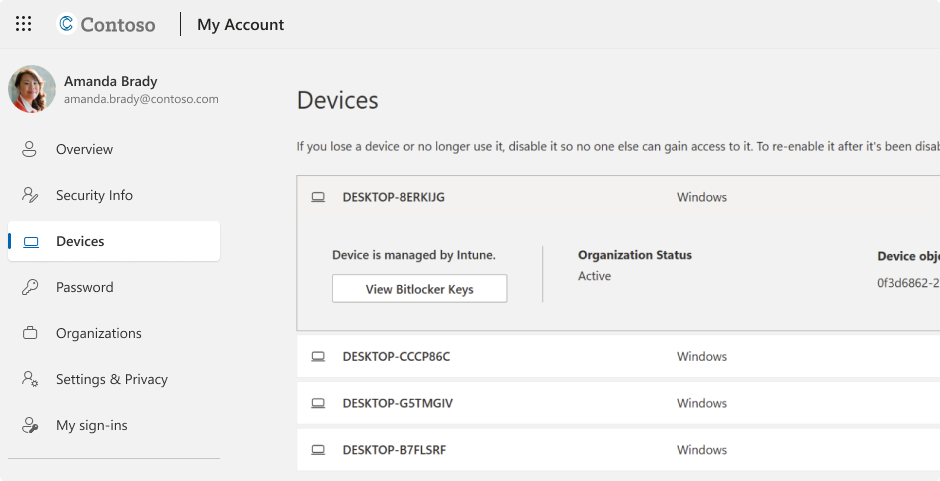
-
オプション [BitLocker キーの表示] を選択します
-
キー ID を使用して、関連する回復キーを見つけて、それを使用してドライブのロックを解除します
BitLocker がアクティブ化されたときに回復キーが印刷されている可能性があります。 デバイスに関連する重要な論文を保存する場所を確認します。
たとえば、次の印刷では、キー ID と相対回復キーが強調表示されています。
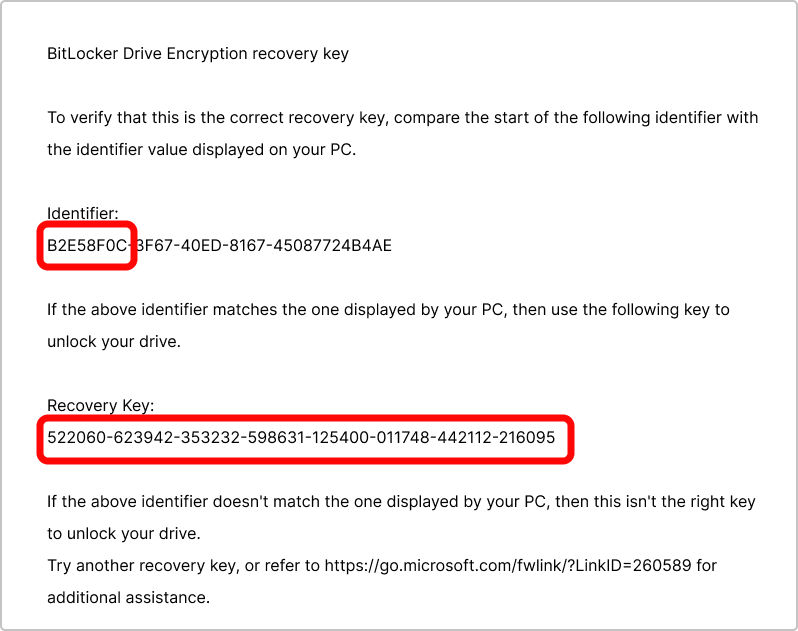
USB フラッシュ ドライブをロックされたデバイスに接続し、指示に従います。 フラッシュ ドライブにテキスト ファイルとしてキーを保存した場合は、別のデバイスを使用してテキスト ファイルを読み取ります。
回復キーが見つからない場合はどうすればよいですか?
デバイスが組織によって管理されている場合は、IT 部門に確認して回復キーを取得します。
BitLocker 回復キーが見つからないため、必要になった変更を元に戻すことができない場合は、 いずれかの Windows 回復オプションを使用してデバイスをリセットする必要があります。
デバイスをリセットすると、すべてのファイルが削除されます。
重要: Microsoft サポートは、紛失した BitLocker 回復キーを提供または再作成できません。










