このガイドでは、目のコントロールを使用するのに役立つ手順、ヒント、コツのコレクション Windows見つけることができます。 以下の点にご注意ください。
-
セットアップについては、「Windows 10 の視線制御の概要」をご覧ください。
-
さらにサポートが必要な場合は、障穣回答 デスクまでお問い合わせください。
-
これを Tobii Eye Tracker 4C でテストしましたが、他のサポートされているデバイスと同様に動作する必要があります。
-
以下のいくつかのタスクでは、友人、家族、または介護者の助けが必要な場合があります。
はじめに
Windowsアイ コントロール機能とは
Windowsアイ コントロールを使用すると、視線追跡テクノロジを使用してマウス ポインターを制御し、スクリーン キーボードを使用して入力し、テキスト読み上げを使用してユーザーと通信できます。
視線制御を使用するには、特定の Windowsバージョンが必要ですか?
視線制御は、Fall Creators Update (バージョン 1709) 以降の Windows 10 の場合で使用できます。 タブレットを含むすべての Windows 10 の場合PC で動作します。 Windows 10 の場合 S では、視線制御はサポートされていません。Windows 10 の場合 S と支援技術の詳細については、「支援技術を使用した S モードでのWindows 10の使用: FAQ」を参照してください。 PC の Windowsバージョンを確認するには:
-
[スタート] > [設定] > [システム] > [バージョン情報] を開きます。
-
[バージョン] に表示される番号を確認します。 1709 以上である必要があります。
Windowsバージョンを更新する
-
[スタート] > [設定] > [更新とセキュリティ] を開きます。
-
[更新プログラムの Windows ] ページで、[ 更新プログラムの確認] を選択します。 Windows利用可能な更新プログラムをダウンロードしてインストールします。
-
コンピューターを再起動します。
-
お使いの PC で利用可能な更新プログラムがなくなるまで、上記の手順を繰り返します。
組織が必要な更新プログラムのリリースを延期している可能性があることに注意してください。 詳しくは、組織の IT 部門にお問い合わせください。
自分の言語で視線制御を使用できますか?
視線制御は、世界中のすべての国や地域で利用できます。 ただし、視線制御キーボードでサポートされているのは、英語 (米国) キーボードのレイアウトのみです。 また、視線制御設定の一部のテキストは英語でのみ表示されます。
Windowsアイコントロール機能を使用するには、別のデバイスが必要ですか?
一般的な標準のコンピューターまたはモニターを使用している場合は、コンピューターまたはモニターにマウントされている視線追跡デバイスが必要です。 一部のノート PC やモニターには、視線追跡ソリューションが統合されています。 持っているかどうかわからない場合は、ノート PC またはモニターのユーザー ガイドを確認してください。
どのような視線追跡デバイスがサポートされていますか?
現在、サポートされているデバイスは次のとおりです。
Tobii
-
Tobii Eye Tracker 4C
-
Tobii EyeX
-
Tobii Dynavox PCEye Plus
-
Tobii Dynavox EyeMobile Mini
-
Tobii Dynavox EyeMobile Plus
-
Tobii Dynavox PCEye Mini
-
Tobii Dynavox PCEye Explore
-
Tobii Dynavox I-Series+
-
視線追跡の統合が含まれる一部のノート PC とモニター
EyeTech
-
TM5 Mini
視線追跡デバイスを使用するために、何かダウンロードする必要はありますか?
はい。ほとんどの視線追跡デバイスでは、お使いのコンピューターでデバイスを使用できるように、最新のデバイス ソフトウェアをコンピューターにダウンロードしてインストールする必要があります。 デバイス アプリを使用すると、デバイスを調整し、デバイスの設定を変更できます。 詳細については、デバイスに付属のガイドを確認してください。 最新の Tobii Eye Tracker 4C ソフトウェアをダウンロードするには、 tobiigaming.com/getstarted に移動します。
Windowsアイ コントロールを使用して目で PC を使用できないのはなぜですか? 別のデバイスが必要になるのはなぜですか?
Windowsアイ コントロールは、コンピューターの新しい入力方法に似ています。 この新しい方法を使用するには、目の動きを追跡して把握するためのデバイスが必要です。
視線制御は、眼鏡をかけている場合や、PC が窓の横にある場合でも使用できますか?
視線追跡デバイスによっては、太陽光の多い場所で視線制御がうまく機能しない場合があります。 また、視線追跡は、目の色、大きさ、形状によって、動作が異なります。 その他の要因も視線追跡の正確性に影響を与える場合があります。 視線追跡デバイスの制限について理解を深めるには、デバイスに付属のマニュアルを参照してください。
視線追跡データ Microsoft収集しますか?
Microsoftは、視線追跡情報を収集、保存、共有しません。
デバイスを取り付ける
貼り付けたら磁石の位置を変更できますか?
マグネット ブラケットの接着剤は強力です。 接着後にマグネットを取り外そうとすると、マグネット、コンピューター、またはモニターが破損する可能性があります。 マグネットをコンピューターまたはモニターに取り付ける前に、デバイスに付属しているガイドを詳しく調べてください。 マグネットを接着する前にデバイスの位置を計画し、注意してマグネットを取り付けてください。
デバイスがマグネットから外れないようにするにはどうすればよいですか?
ケーブルを動かしたり曲げたときにデバイスが外れないように、USB ポートの位置を考慮してデバイスの配置を事前に計画してください。 USB 延長ケーブルの使用が必要になることもあります。 延長ケーブルは別売りの可能性があります。
ノート PC にデバイスをマウントできますか、それとも別のモニターが必要ですか?
デバイスをノート PC に取り付けることができます。 アイ トラッカーを調整した後、最も良いのは、コンピューターを動かさず、ユーザーもできるだけじっとしていることです。 コンピューターやユーザーの位置を大幅に変更する必要がある場合は、アイ トラッカーの再調整を行ってください。
デバイスを接続する
Tobii Eye Tracking アプリ メニューにエラー メッセージが表示され、接続していません。 この問題を解決する方法は?
Tobii Eye Tracker 接続のトラブルシューティング ガイドについては、Eye Tracker 4C が接続されていませんか?
私は自分のコンピュータから視線追跡デバイスのUSBケーブルを切断し、私はそれを接続したときに、ハードウェアが認識されていないことを示すエラーメッセージを表示 Windows。 どうすればよいでしょうか
Tobii Eye Tracking アプリを開き、メイン メニューの下部に "目" が表示されているかどうかを確認します。 表示されていれば、このメッセージを無視しても問題ありません。 表示されていない場合は、まず USB 2.0 および 3.0 のポートをすべて試してみてください。 それでもエラー メッセージが表示される場合は、アプリをアンインストールして再インストールします。 アプリをアンインストールする方法については、「アイ トラッカー アプリをアンインストール操作方法」を参照してください。 インストール手順については、 Windows での視線制御の概要に関するページを参照してください。
どの USB ドライバー バージョンを使用すればよいでしょうか?
ドライバーは 2014 年以降のものにする必要があります。
USB ドライバーのバージョンを確認して更新するにはどうすればよいですか?
-
Windowsスタート メニューを開くには、Windows ロゴ キーを押します。
-
「デバイス マネージャー」と入力し、Enter キーを押します。 確認ダイアログ ボックスが表示されたら、[ はい] を選択します。
-
[USB (Universal Serial Bus) コントローラー] を展開します。
-
お使いのドライバー コントローラーを見つけて、ドライバーの日付とバージョンを確認します。
-
ドライバーを更新するには、ドライバーを右クリックし、[ドライバーの更新] を選択します。 画面に表示される指示に従って操作します。
-
コンピューターを再起動します。
デバイスの電源を入れる
すべてをインストールしてコンピュータを再起動したにもかかわらず、デバイスがオンになっていないようです。 どうしたらよいですか。
視線追跡デバイスがオンになっている場合は、デバイスで赤色のライトが点灯します。 まず、デバイスの電源が入っていることを確認します。
-
[スタート] > [Tobii Eye Tracking] を選択します。
-
アプリで、左上隅のボタンを確認します。 [オフ] に設定されている場合は、ボタンを [オン] に切り替えます。
それでもライトが点灯しない場合は、デバイスを取り外してもう一度差し込んでみます。 これを行うには、USB ケーブルをコンピューターから取り外し、数秒間待ちます。 その後もう一度、USB ケーブルを接続します。
それでもデバイスの電源が入らない場合は、視線追跡アプリをアンインストールして再インストールします。 アンインストールの手順については、「視線追跡アプリのアンインストール方法を教えてください」をご覧ください。 インストール手順については、 Windows での視線制御の概要に関するページを参照してください。
目を使ってコンピューターを操作する
視線制御を有効にすると、スタートパッドが表示され、視線追跡デバイスはオンになりますが、画面は目の動きに反応しません。 この問題を解決する方法は?
Tobii Eye Tracking アプリを起動し、アプリのメイン メニューの下部の領域を確認します。 ここは、ユーザーの "目" が表示される領域です。 [クリックして表示を設定する] メッセージが表示された感嘆符が表示される場合は、表示を設定する必要があります。 メッセージを選択し、指示に従います。 この問題は、視線追跡デバイスが移動され、画面との位置合わせがずれた場合に発生する可能性があります。
視線制御はオンになっていますが、見つめても何も強調表示されず、マウス カーソルが視線どおりに動きません。 どうしたらよいですか。
Windowsアイ コントロール機能は、Tobii Eye Tracking アプリの視線制御機能とは異なります。
-
アプリを使用している間、アプリ項目は見た目に基づいて強調表示され、Space キーを押して選択できます。
-
Windowsアイ コントロールをオンにして Windowsを一般的に使用している場合、スタート パッドから目的の操作を選択するまで、画面の目の動きに反応するものはありません。
スタートパッドのボタンの意味を教えてください。
スタート パッドとその上のボタンの簡単な図を次に示します。
![視線制御スタートパッドには、スタートパッドの位置を変更するためのボタン、マウスの左右クリック ボタンをアクティブにするためのボタン、正確なマウスおよびスクロール コントロールを使用するためのボタン、視線制御キーボード、音声合成、Windows の [スタート] メニュー、およびタスク ビューを開くためのボタンが含まれます。 また、アイ トラッカーを調整したり、視線制御の設定を開いたり、スタート パッドを非表示にするように視線制御を一時停止したりすることもできます。](https://support.content.office.net/ja-jp/media/6549f65a-5a86-4b99-a600-7cc607647516.png)
スタート パッド ボタンの機能については、「Windows での視線制御の概要」を参照してください。
アプリ間またはタスク間で切り替えるにはどうすればよいですか? スタート パッドの [タスク ビュー] ボタンを選択すると、使用可能なタスク ウィンドウが表示されますが、見ているタスク ウィンドウは強調表示されません。
タスク ビューでタスク ウィンドウを選択するには、スタート パッドで [左クリック] オプションを選択し、目的のタスクを確認します。 別の方法として、使用中のアプリ一覧を使用して、タスクとアプリを切り替えることもできます。 これには、Alt + Tab キーを押し、Tab キーを離して、切り替え先のタスクを見つめ、強調表示されたら Alt キーを離します。
システムの動きが速すぎて、私の目が何かを見つめていると認識されるようです。見つめる対象を探すために、まだ見まわしているのに、項目が勝手に選択されます。 どうすればよいでしょうか
ユーザーが見まわしているのではなく何かを選択したがっているとシステムによって認識されるまでに必要な時間を長くしてください。 スタート パッドで [視線コントロールの設定] を選択し、[ 全般] ドウェル時間 を [低速 ] または [ 最も遅い] に設定します。
スタート パッド操作方法 [視線コントロールの一時停止] ボタンを選択した後、視線制御を再開しますか?
このボタンを選択すると、スタートパッドの表示が消え、代わりに一時停止マークが表示されます。 視線制御を再開するには、一時停止マークを見つめます。
一時停止記号に気を付けると、一時停止記号が反応しないのはなぜですか?
スタート パッドで [目のコントロールを一時停止] を選択した後に位置を移動した場合、システムが目を追跡できなくなり、一時停止記号を表示しても効果がない可能性があります。 この問題を解決するには、視線追跡デバイスの再調整を行う必要があります。 手順については、「 Windows での視線制御の概要」を参照してください。
システムによって視線が追跡されているかどうかを確認するには、視線カーソルを有効にします。 スタート パッドで [視線制御設定] を選択し、[ 視線入力カーソル ] を [オン] に切り替えます。 視線カーソルは、画面上の小さな赤い点として確認できます。 このカーソルは、ユーザーが見ているとシステムによって認識されている場所を示します。 視線制御を再開し、一時停止記号を表示しようとすると、赤い点がまったく表示されない場合や、動かない場合に位置が変わったことがわかります。
スタートパッドを移動するにはどうすればよいですか?
画面の下部または上部の近くで何かを選択する必要があるが、スタート パッドが正しいように見える場合は、[スタート パッドの再配置] ボタンを使用して、スタート パッドを画面の反対側に移動できます。 この方法では、[右クリック] ボタンまたは [左クリック] ボタンを見つけた後に視線入力を移動する必要がある距離を減らすことができます。
Tobii Eye Tracking アプリ メニューを閉じるにはどうすればよいですか?
画面上の他のウィンドウやアプリに移動するだけです。 スタート パッドまたはアプリ スイッチャーの [タスク ビュー] オプションを使用してこれを行うことができます。 手順については、「アプリまたはタスクを切り替える操作方法」を参照してください。
視線追跡デバイスを接続したノート PC を別の部屋に移動すると、視線制御が機能しなくなりました。 この問題を解決する方法は?
視線制御デバイスの再調整を行う必要があります。 ご自身の身体の位置や体勢を大幅に変えた場合や、コンピューターのセットアップが変わった場合 (ノート PC を使用している場合など) に、再調整が必要になります。
マウスを制御する
スタート パッドで [左クリック] または [右クリック] を選択し、クリックの正しい場所にマウス カーソルを移動しようとすると、クリックが発生する前に必要な正確な場所にカーソルを移動するのが困難です。
スタート パッドで [左クリック] または [右クリック] を選択する代わりに、[正確なマウス] を選択します。 これを使用すると、クリックの前に、カーソル位置を微調整できます。
高精度マウスとはどのような機能ですか? その使用方法は?
マウスを有効桁数で制御するには、スタート パッドの [正確なマウス] ボタンを選択します。 次に、画面上でカーソルを置く位置を見つめます。 位置を微調整し、希望する操作 (左クリック、左ダブル クリック、右クリック、または閉じる) を選択することができます。
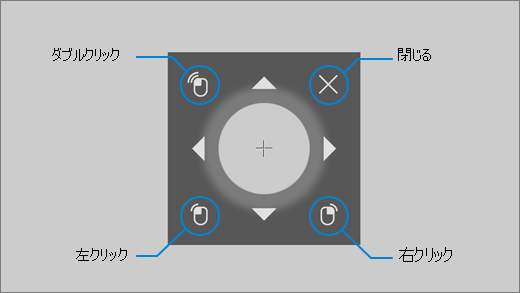
また、スタート パッドの [左クリック] ボタンまたは [右クリック] ボタンを表示し、マウス 操作を実行する画面に目を合わせれば、マウスをより直接制御することもできます。 選択後にマウス操作を取り消すには、画面の外を見てスタートパッドに戻ります。
テキストを入力する
ワードフロー入力をを有効にするにはどうすればよいですか?
スタート パッドで、[視線コントロールの設定] ボタンを表示します。 [設定] ウィンドウで、[Shape writing] (ワードフロー入力) ボタンをオンに切り替えます。
テキスト読み上げ (TTS) ウィンドウで入力すると、図形の書き込みが機能しません。 どうすればよいでしょうか
図形の書き込みを機能させるには、最初に機能をオンにしていることを確認します。 次に、TTS ウィンドウのキーボードで、入力方法としてワードフロー入力が選択されていることを確認します。 下の行では、[図形の書き込み] が選択されている場合は灰色になります。 ボタンが黒色であれば、ボタンを見つめて選択します。
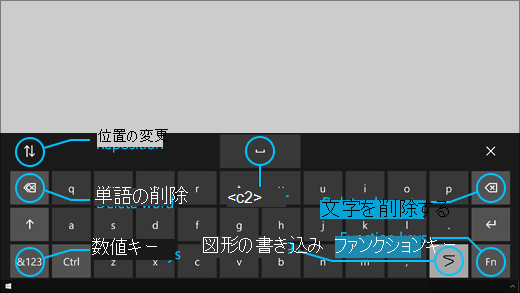
ワードフロー入力機能を使用し、同じ文字を 2 回続けて入力するにはどうすればよいですか?
入力している単語に二重の文字がある場合は、キーボードで関連する文字を 1 回だけ確認します。 2 回見たり、見つめ続けないでください。
-
「枕」と入力するには、"p" を表示し、"i"、"l"、"o" をひとめで確認し、"w" を表示します。
-
"スキル" と入力するには、"s" に目を付け、"k" と "i" をひとめで確認し、"l" を表示します。
私は自分のパスワードを入力しようとしていますが、隠れているので、私は入力ミスをたくさん作ります。 どうすればよいですか。
まず、ワードフロー入力を使用し、見つめる時間を長くします。 手順については、「ワードフロー入力をを有効にするにはどうすればよいですか?」と「システムの動きが速すぎて、私の目が何かを見つめていると認識するようです」をご覧ください。 安全な場所にいて、パスワードテキストフィールドの近くにパスワードを表示するためのオプションがある場合は、パスワードを選択して、入力している内容を確認できます。
視線追跡アプリ ソフトウェアを更新する
Tobii Eye Tracking アプリ ソフトウェアを更新するにはどうすればよいですか?
Tobii Eye Tracking アプリで、[Interactions] (対話操作) > [About] (バージョン情報) > [Check for updates] (更新プログラムのチェック) を選択します。 画面に表示される指示に従って操作し、更新プログラムをインストールします。 次に、コンピューターを再起動します。
Tobii Eye Tracking アプリのソフトウェア更新プログラムを確認しようとしましたが、"申し訳ありません。 更新プログラムのフェッチに問題が発生しました"? どうすればよいでしょうか
このメッセージは、現時点で利用可能な新しい更新プログラムがなく、お使いのソフトウェアが最新のものであることを意味します。 通常どおり視線制御を使用できます。
視線追跡アプリをアンインストールする
視線追跡アプリのアンインストール方法を教えてください。
-
Windowsスタート メニューを開きます。
-
アプリの名前 ( Tobii など) を入力します。
-
[スタート] メニューのアプリ アイコンを右クリックします。
-
コンテキスト メニューで [ アンインストール] を選択し、 画面の指示とプロンプトに従います。
-
コンピューターを再起動します。
設定やプロファイルは失われません。 設定とプロファイルも削除する場合は、デバイスの製造元のサポート サイトでクリーン インストールの実行方法をご確認ください。
アプリを再インストールする場合は、デバイスの再調整も必要です。 手順については、「 Windows での視線制御の概要」を参照してください。
視線制御または視線追跡デバイスをオフにする
視線制御を誤って有効にしました。 もう一度無効にする簡単な方法はありますか?
現在、視線制御を有効または無効にするためのショートカットはありません。 オフにするには、[ スタート ]> [設定 ]> [ 簡単操作 ] > [ 目のコントロール] を選択し、ボタンを [オフ] に切り替えます。
視線制御を無効にしましたが、デバイスのライトが点灯したままです。 Tobii Eye Tracking デバイスの電源を切るにはどうすればよいですか?
通常、 Windowsアイ コントロールをオフにすると、デバイスもオフになります。 デバイスを個別にオフにするには、Tobii 視線追跡アプリを開き、アプリのメイン メニューの左上隅にあるボタンを オン から オフに切り替えます。
サポートが必要な場合
私たちはあなたを待っています! Windowsの目のコントロールに関する追加のサポートについては、 障閩対応デスクにお問い合わせください。 デバイスのハードウェアまたはソフトウェアに関するサポートが必要な場合は、製造元のサポート サイトで連絡先情報、FAQ、ヘルプ、チュートリアルを確認してください。 たとえば、Tobii Eye Tracker 4C については、以下のサポート情報ページをご覧ください。











